Windows11语音输入没反应怎么回事?有用户开启系统中自带的语音输入文字功能来使用的时候,遇到了这个功能无法正常使用的情况。语音输入功能可以帮助我们更加轻松的进行文字的输
Windows11语音输入没反应怎么回事?有用户开启系统中自带的语音输入文字功能来使用的时候,遇到了这个功能无法正常使用的情况。语音输入功能可以帮助我们更加轻松的进行文字的输入,那么如何去解决这个功能无法使用的问题呢?以下为大家带来详细的修复方法分享。
解决方法
1、检查连接(外部麦克风)
如果您使用的是外部麦克风,则连接可能不正确。要解决此问题,请移除麦克风使用的插孔或 USB,清洁它和端口,然后重新连接。
完成后,检查是否消除了 Windows 11 语音输入不起作用的问题。
如果不是,请将同一个麦克风连接到另一个系统,并验证它是否在那里工作。如果是这样,则问题出在您的计算机上,执行以下修复应该可以解决它。
2、确认麦克风已启用
按Windows+I启动设置应用程序,然后从左侧导航窗格中列出的选项卡中选择隐私和安全。
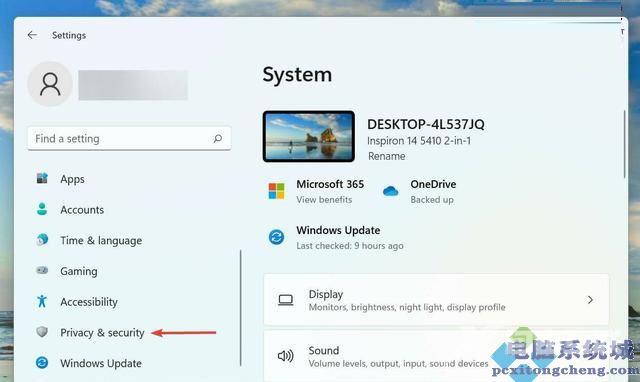
向下滚动并选择应用权限下的麦克风。
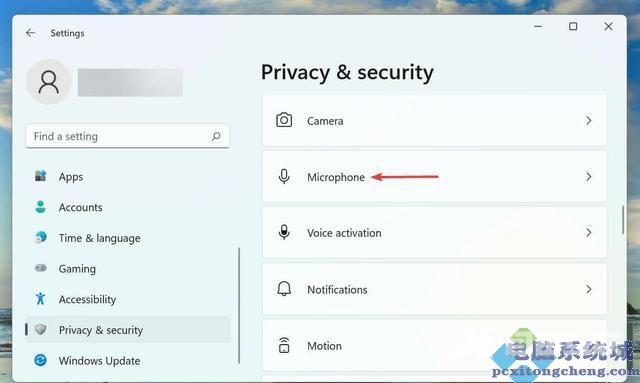
确保启用了麦克风访问切换。
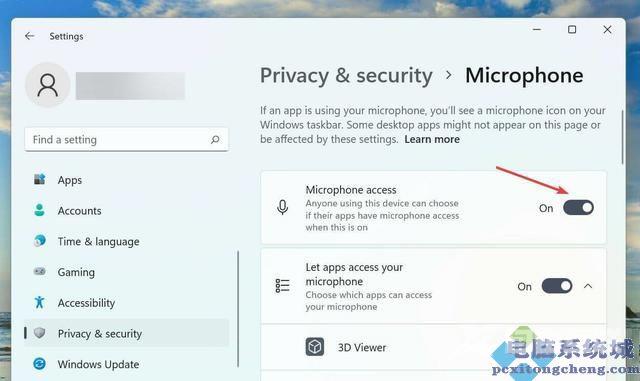
如果麦克风没有所需的权限,您将遇到语音输入问题。只需进行所需的更改即可使事情正常进行。
提供权限后,检查 Windows 11 中的语音输入不工作问题是否已修复。
3、选择正确的演讲语言
按Windows+I启动设置应用程序,然后从左侧导航窗格中列出的选项卡中选择时间和语言选项卡。
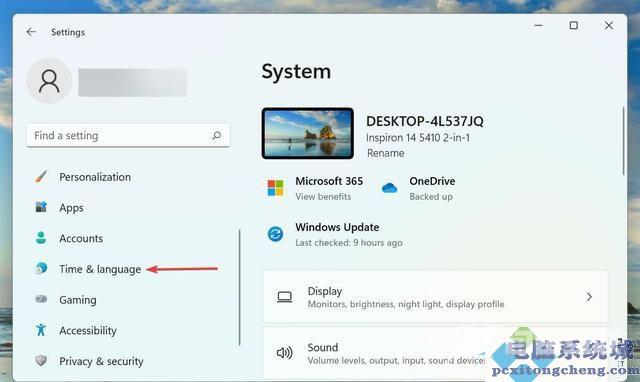
接下来,单击右侧的语音。
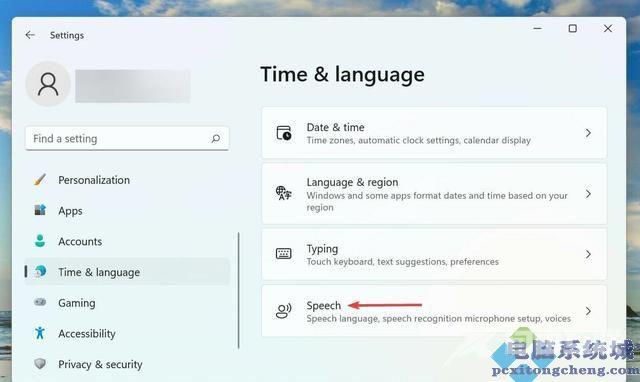
现在,从选择您使用设备使用的语言下拉菜单中选择所需的选项,然后勾选识别此语言的非母语口音选项的复选框。
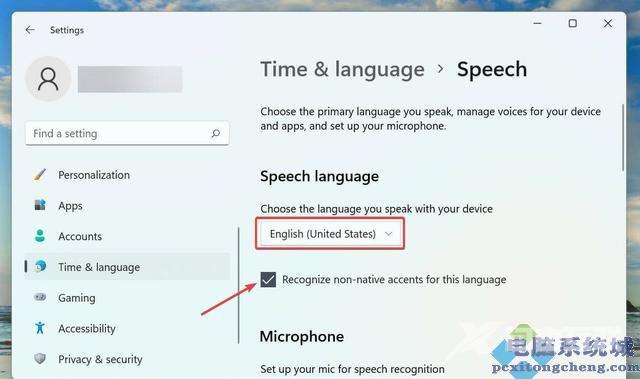
单击麦克风下的开始按钮,然后按照屏幕上的说明进行修复。
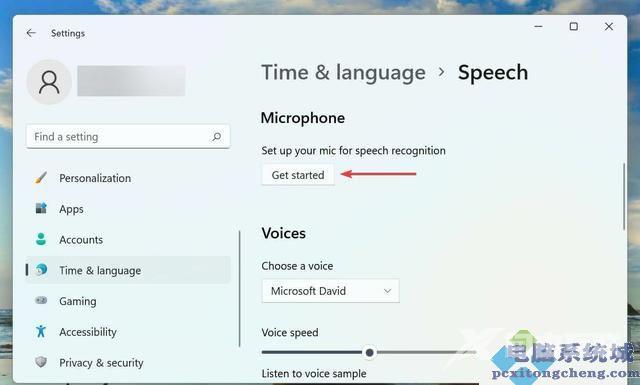
以上就是自由互联小编为你带来的关于Windows11语音输入没反应的解决方法了,希望可以解决你的问题,更多精彩内容请关注脚本之家。
