因为之前设置的名字是中文的,有些地方不支持中文路径,用的很不方便,所以想改为英文,按照网上的教程,却出现了第一重启后一直卡在用户登录界面的问题,百度了一下发现是WIN11特色并且没有找到很好的解决办法、自己研究了一下最后解决了,现在记录一下完整流程,供大家参考
一、更改注册表
win+r组合键搜索regedit
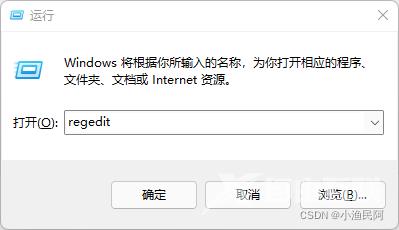
按照顺序进入目录:HKEY_LOCAL_MACHINE\SOFTWARE\Microsoft\Windows NT\CurrentVersion\ProfileList
里面有几个文件,找到要变更的用户名对应的文件
双击文件,看右边的ProfileImagePath来确认

双击要更改的profileimagepath,更改下面数值数据,改完之后点击确定,重启电脑
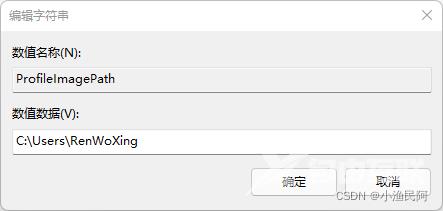
二、更改用户名和文件夹名
第一步完成重启之后会出现一直在转圈、账号进不去的情况,莫慌,接着按步骤走
按下CTRL+ALT+点,选择切换用户,然后点击登录,进入之后是不是发现少了很多东西,不像之前的电脑了,此时进入的是系统临时准备的TEMP账户,不是你之前的,此时我们要做的就是在TEMP账号里面修改你要修改的账户的文件夹名和账户名
1、修改用户名
win+r组合键搜索进入cmd,输入control userpasswords2,回车
接着点击属性,更改用户名了保存即可(用户名要和第一步注册表里的修改一致)
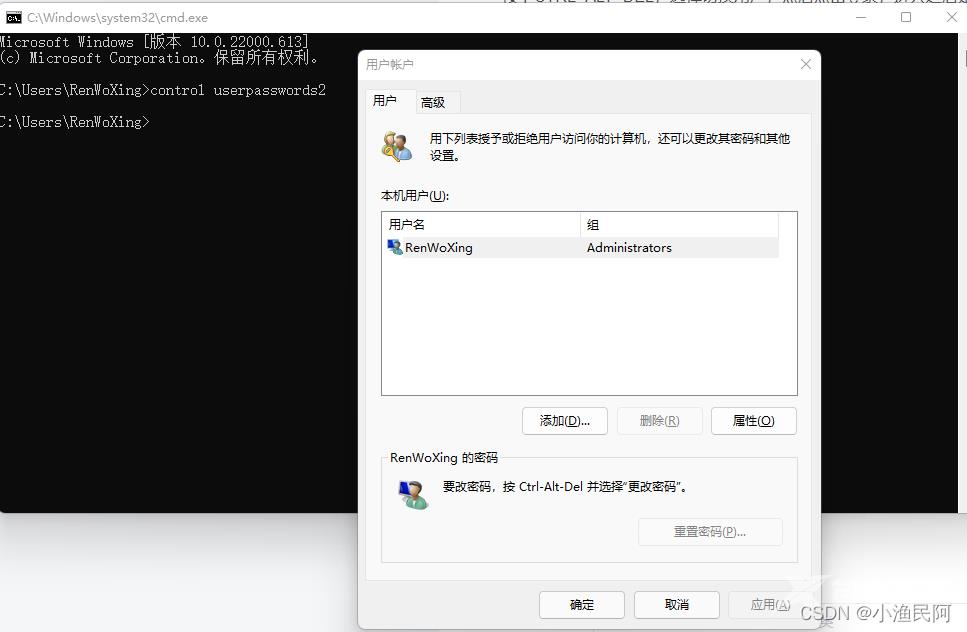
2、修改文件夹名
win+r组合键,点击右下角的浏览进入浏览页面
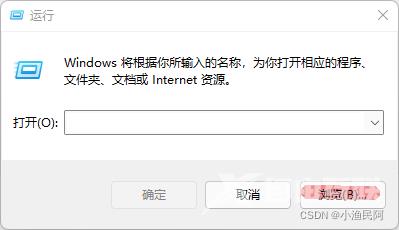
进入下图路径,直接右键重命名要更名的文件夹即可(用户名要和第一步注册表里的修改一致)
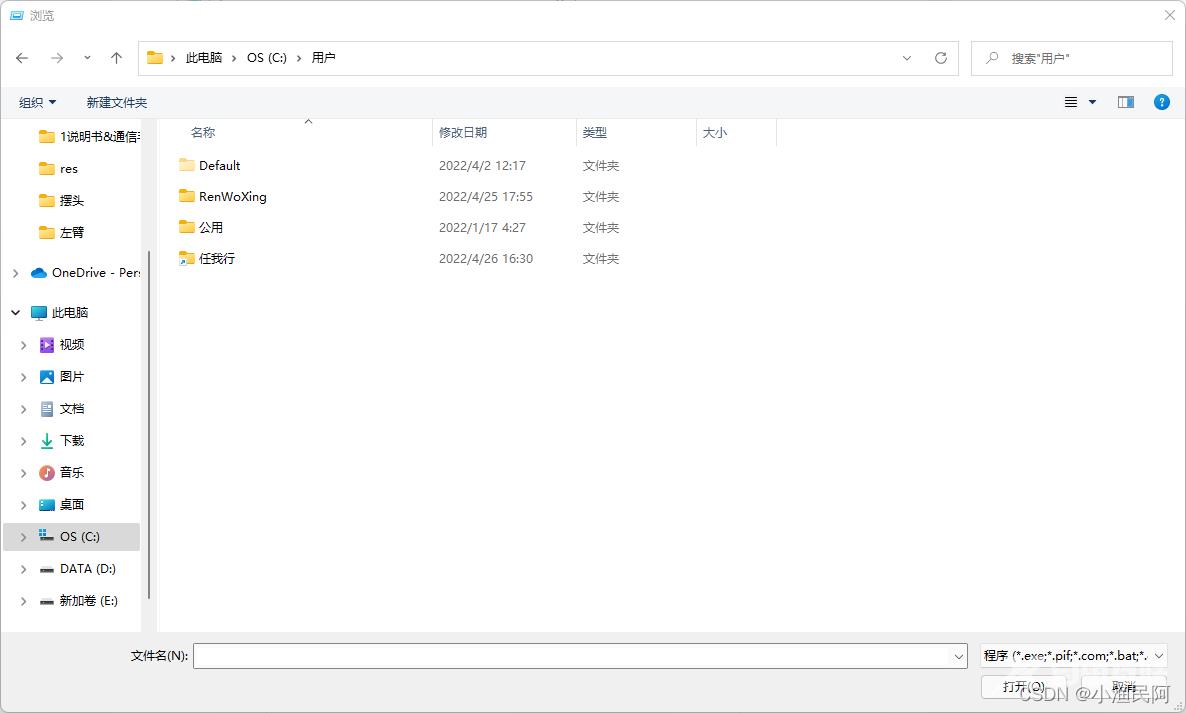
三、更改程序的配置文件路径
在上一步打开的浏览界面继续进入如下路径:C:\Windows\System32
找到cmd.exe,右键以管理员身份运行
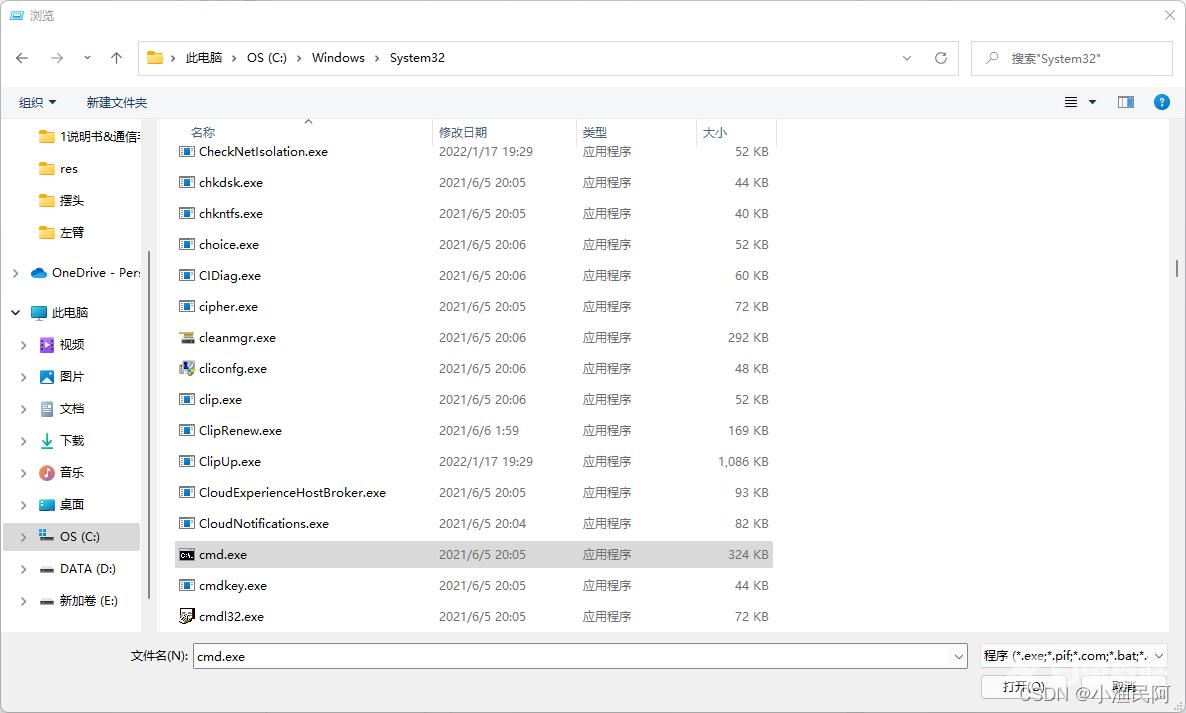
输入mklink /j C:\Users\任我行 C:\Users\RenWoXing,按下回车
任我行是我之前的用户名,RenWoXing是要修改的,大家按自己的需求修改一下这两个字符串
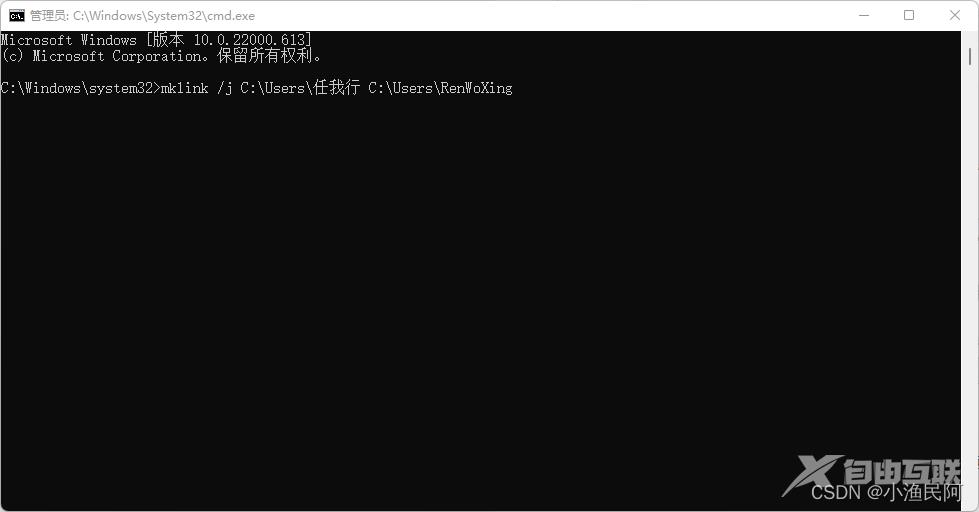
四、进入boot manager
以上步骤完成后再次重启电脑,重启时不断按F12进入bios设置界面
选择boot manager进入即可,此时你会发现已经登入了正常的、修改完成的账户,整个修改便已经完成,下次正常启动即可。
不同电脑进入BIOS界面以及boot manager的键可能不一样,请自行百度
到此这篇关于Win11如何更改用户文件夹名(完整流程)的文章就介绍到这了
【感谢龙石为本站提供数据中台建设http://www.longshidata.com/pages/government.html】