Win11左右声道怎么设置?近期有用户在使用电脑听歌时,发现音频上的左右声道不平衡,听起来有点奇怪,那么对于这一情况应该如何重新设置左右声道呢?本期教程自由互联小编就为
Win11左右声道怎么设置?近期有用户在使用电脑听歌时,发现音频上的左右声道不平衡,听起来有点奇怪,那么对于这一情况应该如何重新设置左右声道呢?本期教程自由互联小编就为大家带来Win11平衡左右音频声音的方法,我们一起来看看吧。
操作方法:
第 1 步:同时按下键盘上的Win + R键以启动运行命令窗口。
第 2 步:在运行命令搜索栏中,键入mmsys.cpl并按Enter 键以打开控制面板中的声音对话框。
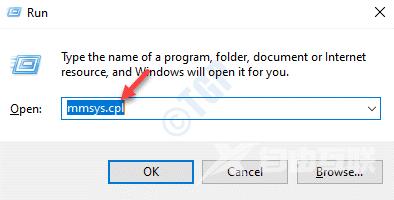
第 3 步:接下来,在声音窗口中的播放选项卡下,转到扬声器/耳机 。
现在,单击右下角的属性按钮。
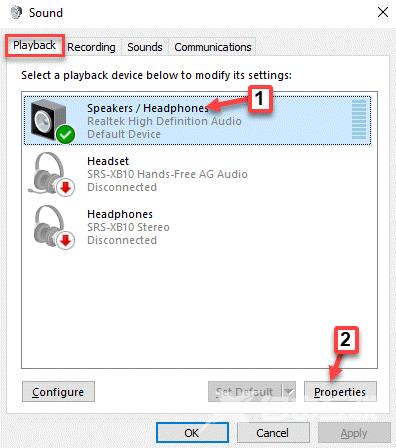
第 4 步:在打开的扬声器/耳机属性窗口中,转到级别选项卡。
在这里,转到扬声器/耳机字段,然后单击平衡按钮。
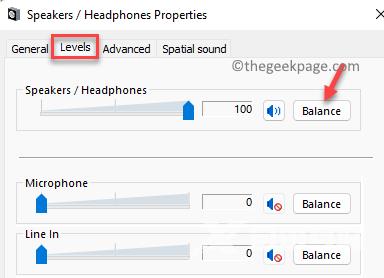
第 5 步:现在,在打开的小平衡窗口中,根据您的要求调整左 (L)和右 (R)音量设置。
按OK保存更改。
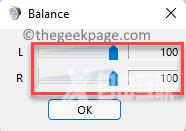
第 6 步:最后,在扬声器/耳机属性窗口下的级别部分中,按应用 ,然后按确定以应用更改并退出。
【文章转自阿里云代理商 http://www.558idc.com/aliyun.html 欢迎留下您的宝贵建议】