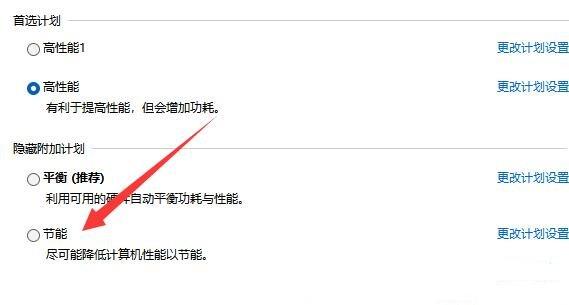Win11笔记本耗电大怎么解决?近期有用户发现自己的笔记本电脑耗电很快,经常要给笔记本充电,那么对于这一情况有没有什么方法可以减少笔记本的耗电呢?本期教程自由互联小编就
Win11笔记本耗电大怎么解决?近期有用户发现自己的笔记本电脑耗电很快,经常要给笔记本充电,那么对于这一情况有没有什么方法可以减少笔记本的耗电呢?本期教程自由互联小编就为大家介绍Win11减少笔记本耗电的方法,我们一起来看看吧。
操作方法
方法一:
1、首先,按 Win 键,或点击任务栏上的Windows 开始图标;
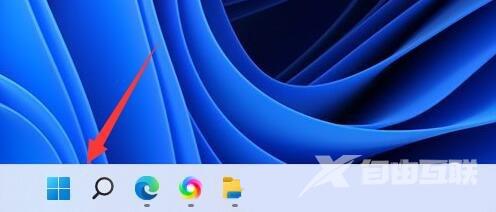
2、在打开的开始菜单中,找到并点击所有应用下的设置;
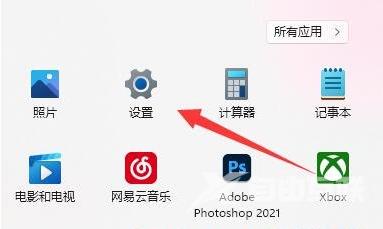
3、设置窗口,找到并点击电源与电池(睡眠、电池使用情况、节电模式);
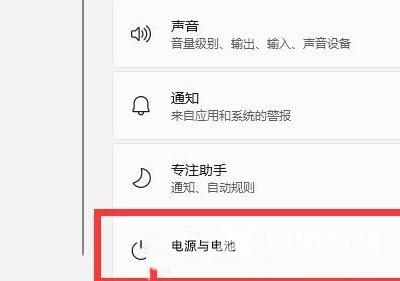
4、电池下,找到节电模式,再点击立即启用就可以了。
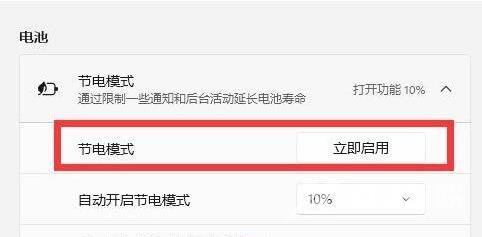
方法二:
1、首先,按 Win + S 组合键,或点击任务栏上的搜索图标,打开Windows 搜索,然后在搜索框中,输入电源计划,然后点击打开系统给出的最佳匹配编辑电源计划控制面板;
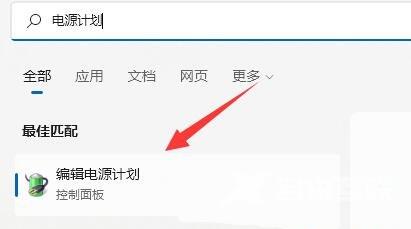
2、最后,选择其中的节能计划就可以了。