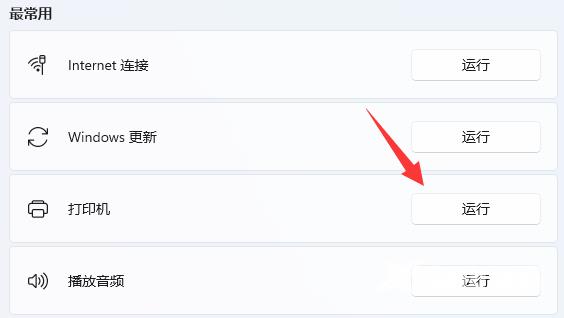共享打印机是一种传统文印服务与互联网相结合的新型产品,通过网绿进行连接的计算机,可以将一台打印机连接到整个局域网之中,适合公共服务场景。那么遇到Win11不能共享打印机
共享打印机是一种传统文印服务与互联网相结合的新型产品,通过网绿进行连接的计算机,可以将一台打印机连接到整个局域网之中,适合公共服务场景。那么遇到Win11不能共享打印机时应该如何解决呢?下面我们来看看自由互联小编带来的解决教程吧。
方法一:
1、首先我们右键开始菜单,打开设置。
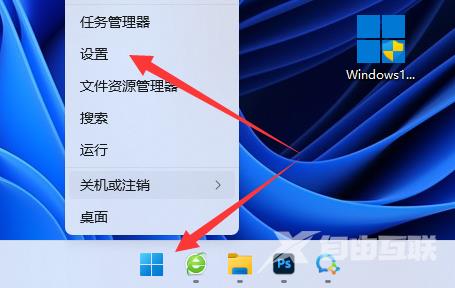
2、接着进入左下角的Windows更新。
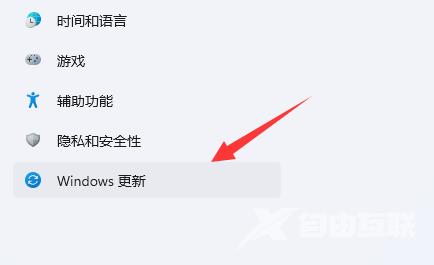
3、在其中检查更新后更新一下系统版本试试看。
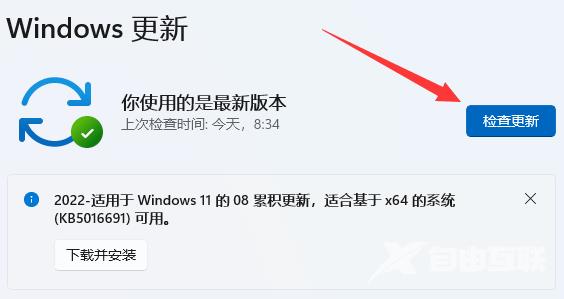
方法二:
1、更新后还不能共享的话,我们打开控制面板。

2、再点击查看网络状态和任务。
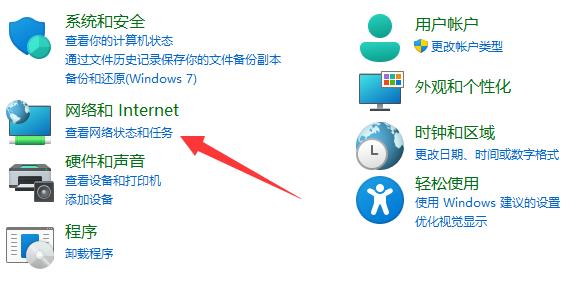
3、然后点开左边更改高级共享设置。
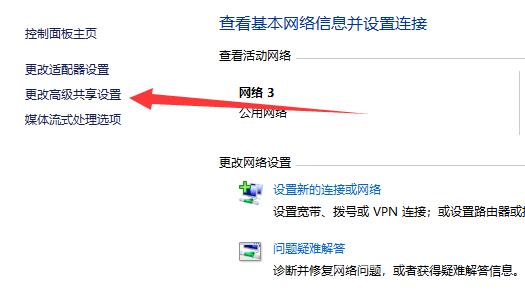
4、随后将网络发现和打印机共享都启用并保存修改。
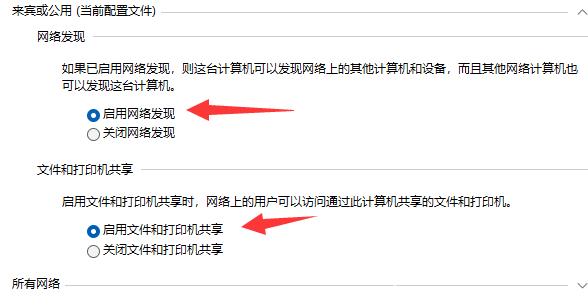
方法三:
1、还不行的话,回到设置,打开其中的疑难解答。
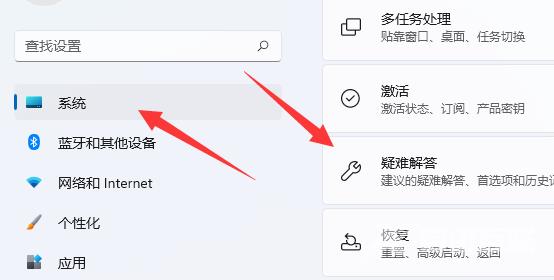
2、然后选择其他疑难解答。
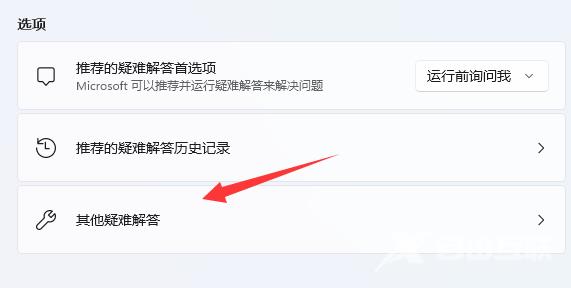
3、最后找到打印机并运行即可解决。