win11是最新的操作系统了,在新的系统使用难免都会遇到蓝屏故障,而近期就有用户遇到了蓝屏错误代码0x0000005,使用了其他的方法进行修复,依旧还是会出现此问题,那么这个情况应
win11是最新的操作系统了,在新的系统使用难免都会遇到蓝屏故障,而近期就有用户遇到了蓝屏错误代码0x0000005,使用了其他的方法进行修复,依旧还是会出现此问题,那么这个情况应该怎么解决呢?今日的win11教程自由互联小编就来和广大用户们分享解决方法,一起来了解看看吧。
电脑0x0000005蓝屏解决办法
1、首先按下键盘的win+r键,打开运行。

2、然后输入service,直接回车。
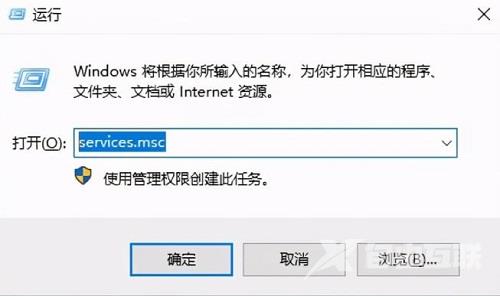
3、在服务列表中定位到windows update并双击打开。
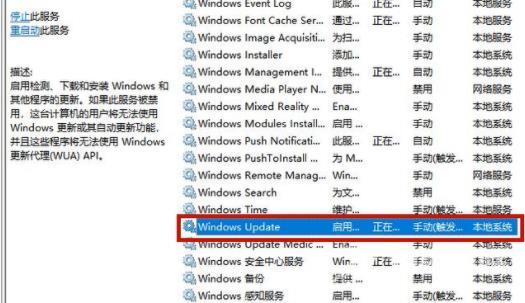
4、再打开的常规选项中下放找到启动类型并且点击选择自动。
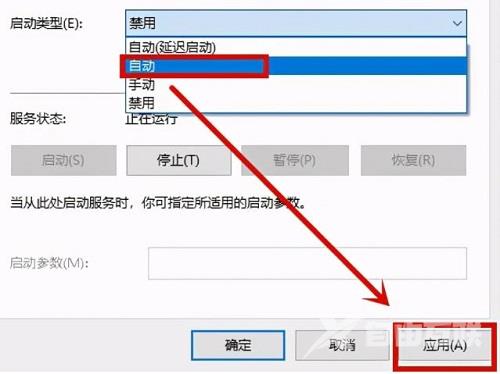
5、然后服务状态下方的启动按钮即可点击,点击启用并点击应用即可。
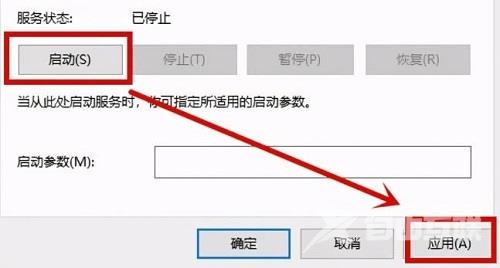
6、最后可以看到服务状态处于正在运行最后点击确定退出即可。
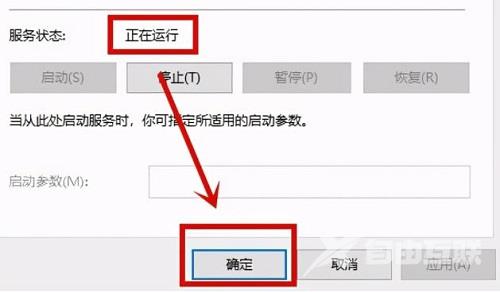
其他解决方法
如上述方法无法解决此问题,可以重装系统进行解决。
推荐镜像下载
Win11官方正式版镜像64位
Win11 22H2 正式版系统(64位)
Win11 64位纯净版官方镜像
安装教程
纯净之家为您提供两种系统安装方法,本地硬盘安装是最为简单的安装方法。建议使用硬盘安装前先制作U盘启动工具,如果硬盘安装失败,或者您的电脑已经是开不了机、卡在欢迎界面、进不去桌面、蓝屏等情况,那么就需要选择U盘重装系统。
温馨提醒:重装系统时会格式化当前系统盘(一般是C盘),一定要提前备份好C盘和桌面上数据。
1、本地硬盘安装:硬盘安装Win11系统教程
2、U盘启动工具安装:U盘重装win11系统教程
