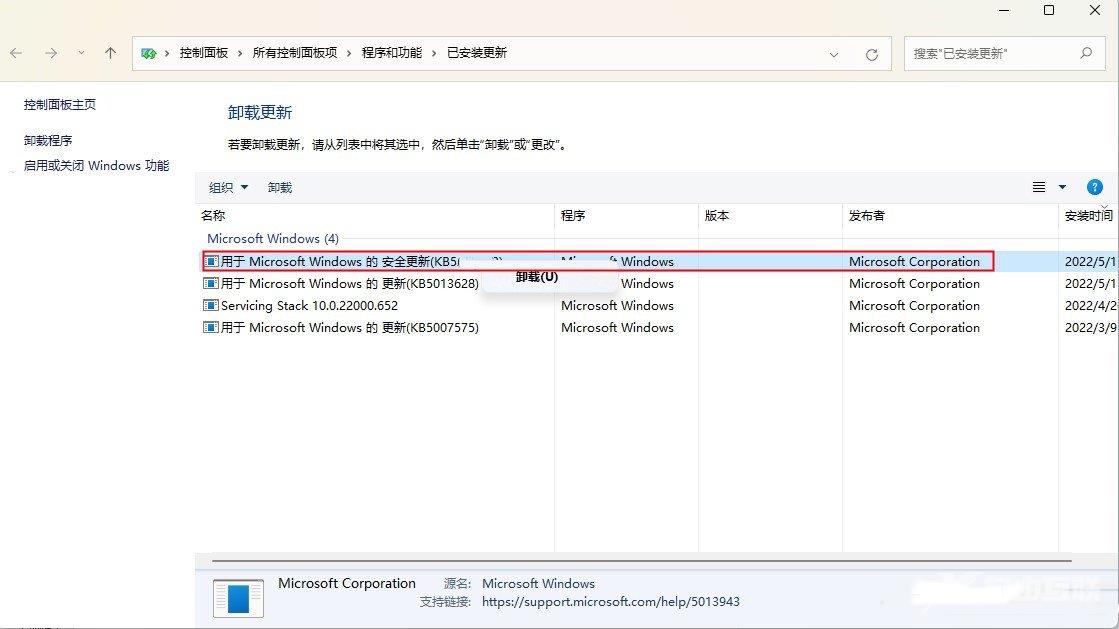win11连接热点但是没有网络怎么办?近期有部分用户用电脑来连接热点使用,但是连接成功后并没有网络,关闭热点后网络又会恢复正常,这种情况有多种方式可以进行处理,那么本期
win11连接热点但是没有网络怎么办?近期有部分用户用电脑来连接热点使用,但是连接成功后并没有网络,关闭热点后网络又会恢复正常,这种情况有多种方式可以进行处理,那么本期win11教程自由互联小编就来和广大用户们分享具体的解决方法,希望能够给广大用户们带来帮助。
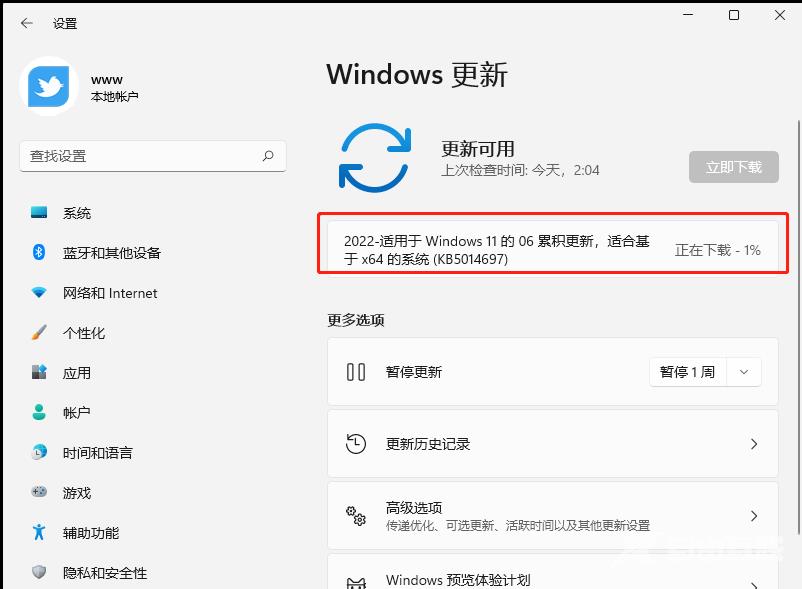
解决方法如下:
方法一:
1、首先,按键盘上的【 Win + X 】组合键,或右键点击任务栏上的【Windows开始徽标】,打开的隐藏菜单项中,选择【Windows 终端 (管理员)】。
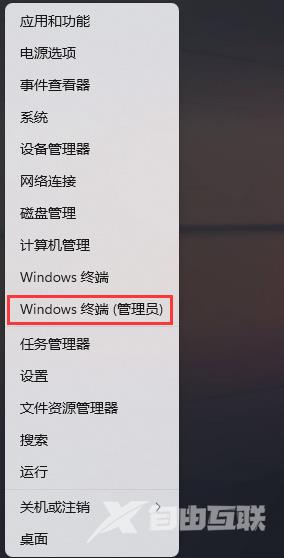
2、管理员: Windows powershell窗口,输入【wusa /?】命令,并按回车。
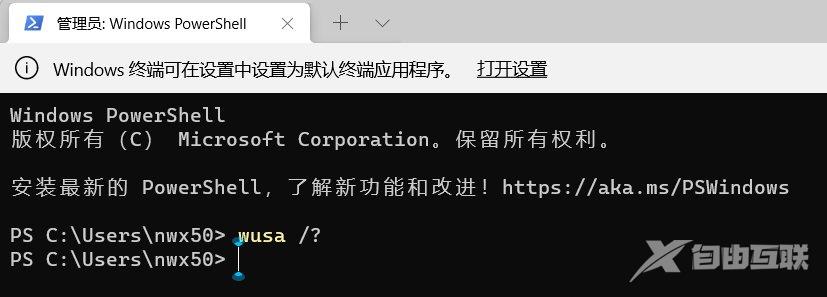
3、这时候,会弹出【Windows 更新独立安装程序】,可以查看本次使用命令【wusa】的帮助信息。
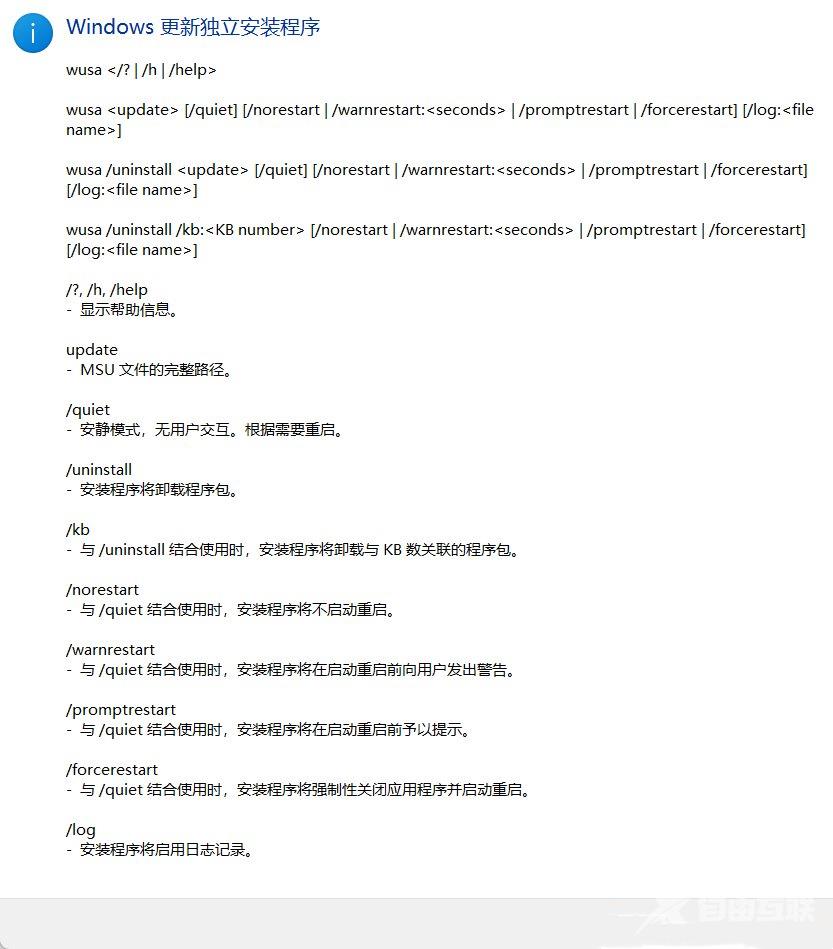
4、知道【wusa】命令的用法后,输入【wusa /uninstall /kb:[补丁号]】,这样就可以卸载系统补丁了。
举例:wusa /uninstall /kb:5014697,卸载补丁号为 5014697 的系统更新。
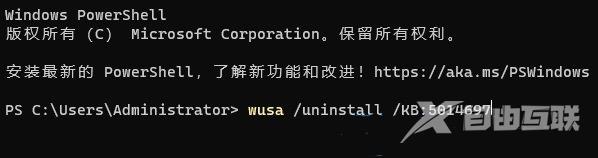
方法二:
1、首先,打开Windows 设置( Win + i ),左侧边栏,点击【Windows 更新】。
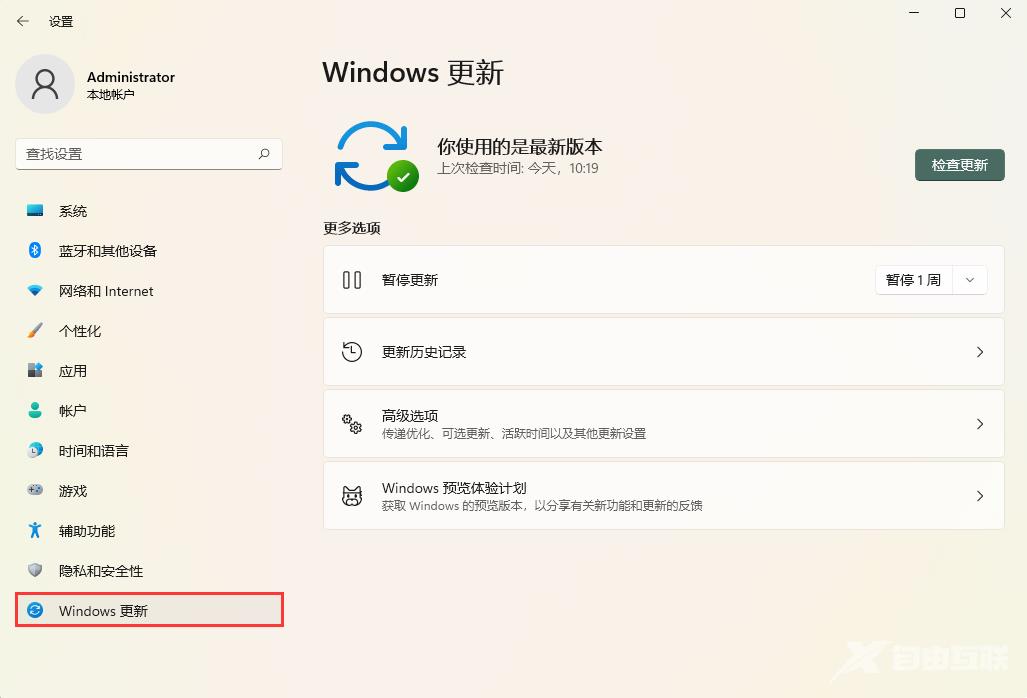
2、右侧,点击更多选项下的【更新历史记录】。
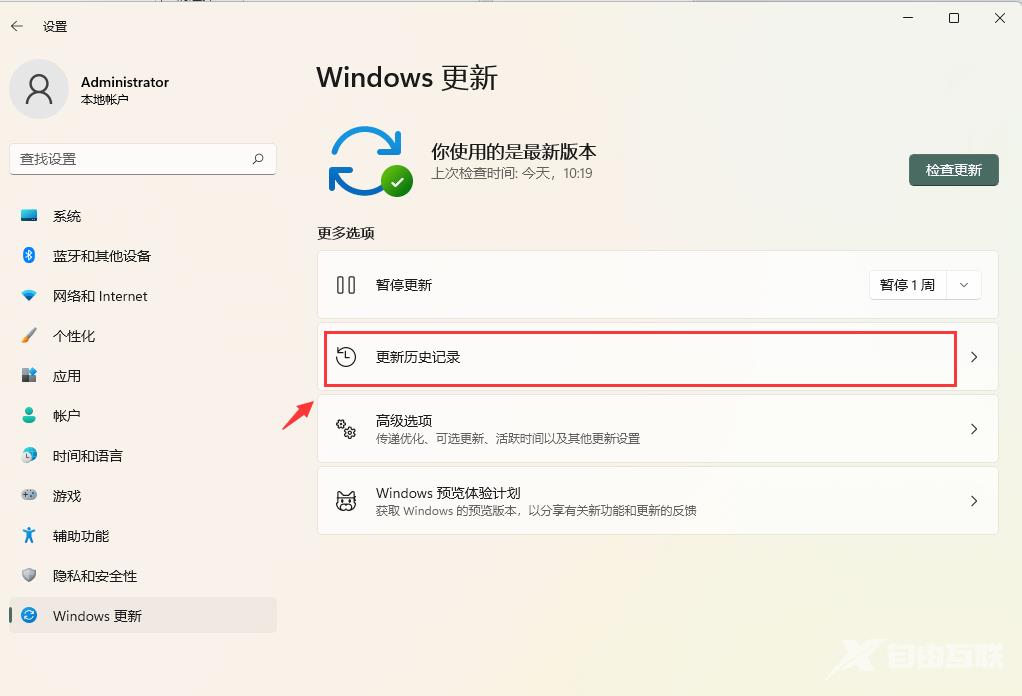
3、当前路径为:Windows 更新》更新历史记录,点击相关设置下的【卸载更新】。
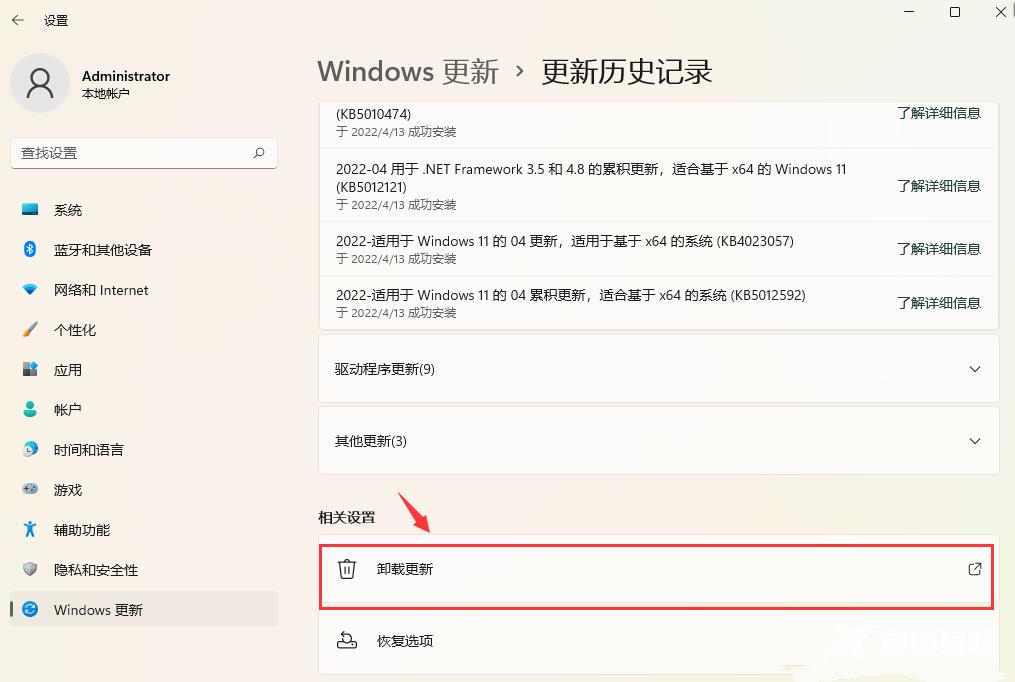
4、所在路径:控制面板》所有控制面板项》程序和功能》已安装更新,找到并选择名称为【KB5014697】的更新,然后点击【右键】,再选择【卸载】。