现在有很多的小伙伴都将自己的电脑升级为了win11系统,在运行某些软件的时候,出现了管理员已阻止你运行此应用的提示,面对这个问题, 很多人都不知道应该如何处理,那么今天
现在有很多的小伙伴都将自己的电脑升级为了win11系统,在运行某些软件的时候,出现了管理员已阻止你运行此应用的提示,面对这个问题, 很多人都不知道应该如何处理,那么今天win11教程自由互联小编就来和广大用户们分享详细的解决方法,一起来看看详细的操作步骤吧。
win11管理员已阻止你运行此应用如何解除?
1、首先我们右键开始菜单。
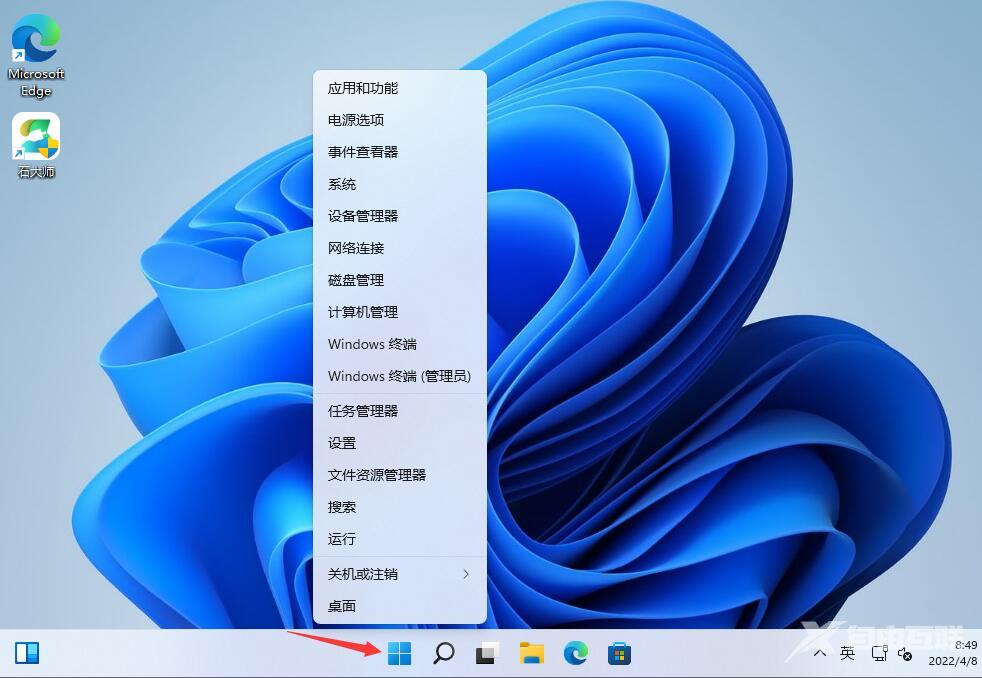
2、接着打开windows终端(管理员)。
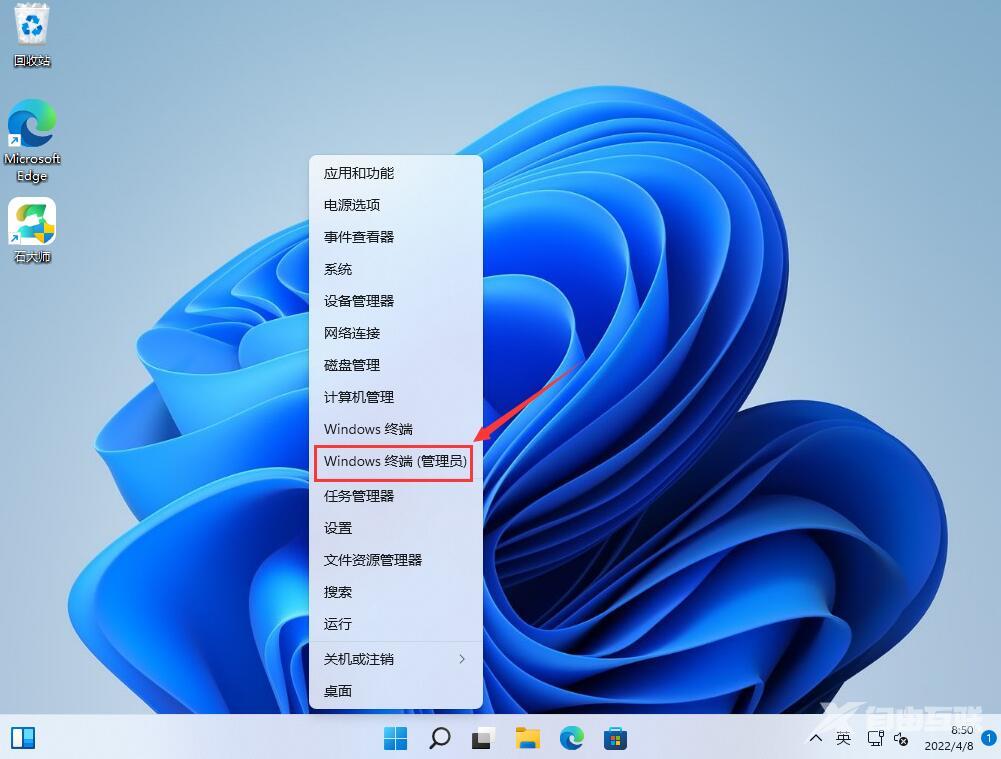
3、然后输入net user User 789456 /add回车运行。(创建一个账户,登录密码为789456)。
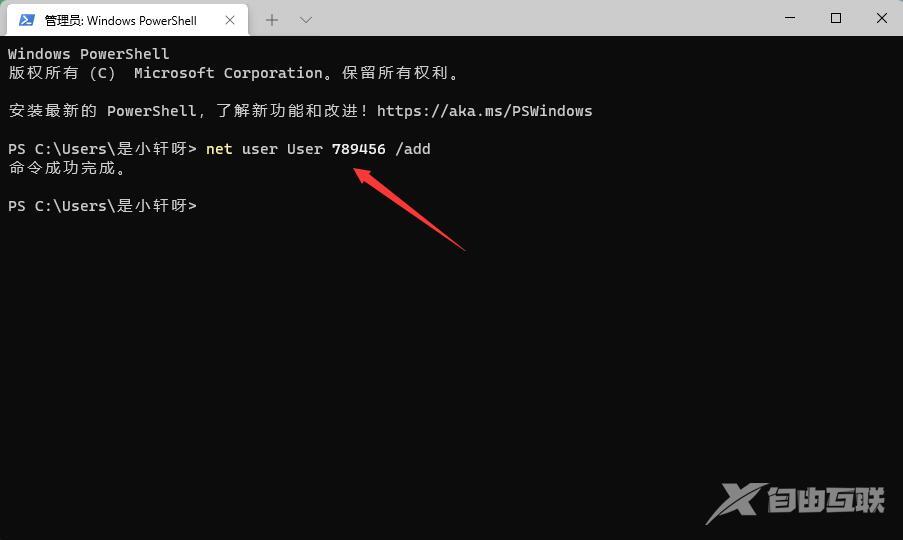
4、创建完成后,再输入net localgroup administrators User /add回车赋予管理员权限。
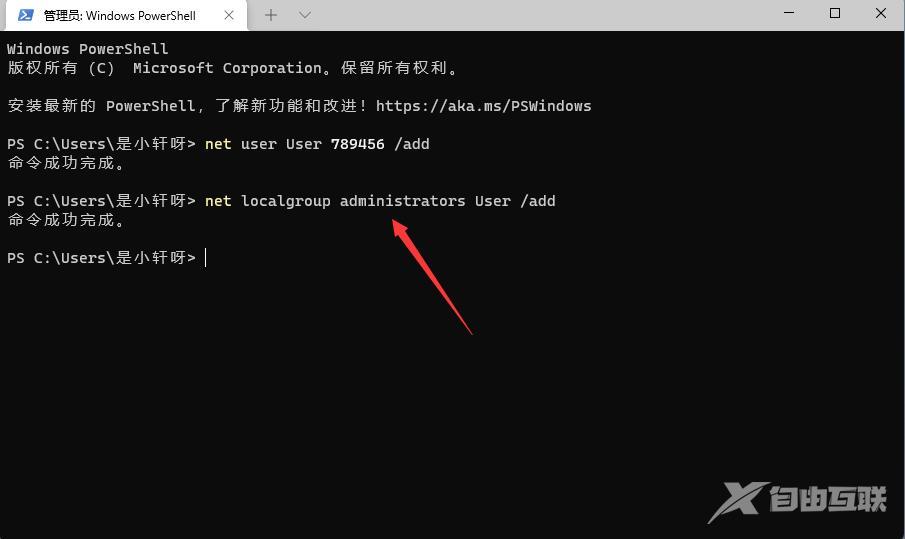
5、随后打开开始菜单,点击个人头像,在其中登录我们刚刚创建的用户即可解决。
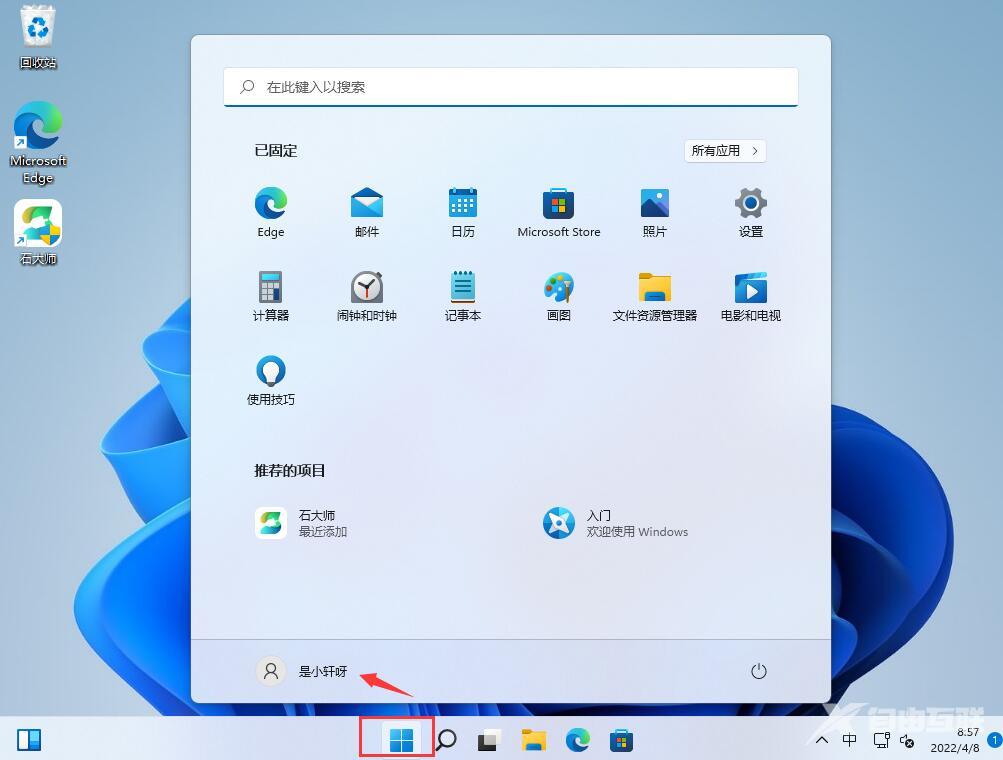
其他解决方法
如上述方法无法解决此问题,可以重装系统进行解决。
推荐镜像下载
Win11官方正式版镜像64位
Win11 22H2 正式版系统(64位)
Win11 64位纯净版官方镜像
安装教程
纯净之家为您提供两种系统安装方法,本地硬盘安装是最为简单的安装方法。建议使用硬盘安装前先制作U盘启动工具,如果硬盘安装失败,或者您的电脑已经是开不了机、卡在欢迎界面、进不去桌面、蓝屏等情况,那么就需要选择U盘重装系统。
温馨提醒:重装系统时会格式化当前系统盘(一般是C盘),一定要提前备份好C盘和桌面上数据。
1、本地硬盘安装:硬盘安装Win11系统教程
2、U盘启动工具安装:U盘重装win11系统教程
