键盘布局是Win11系统中的一个小功能,可以更改软键盘的按键布局,但是有用户不小心创建了很多个键盘布局后,不知道怎么删除那些多余的键盘布局了。那么Win11如何是删除键盘布局呢?下面就给大家分享三个简单快速的方法,希望可以帮到大家。
Win11键盘布局删除方法:
方法1:使用设置
按Windows+I启动设置应用程序,然后从左侧导航窗格中的选项卡中选择时间和语言。
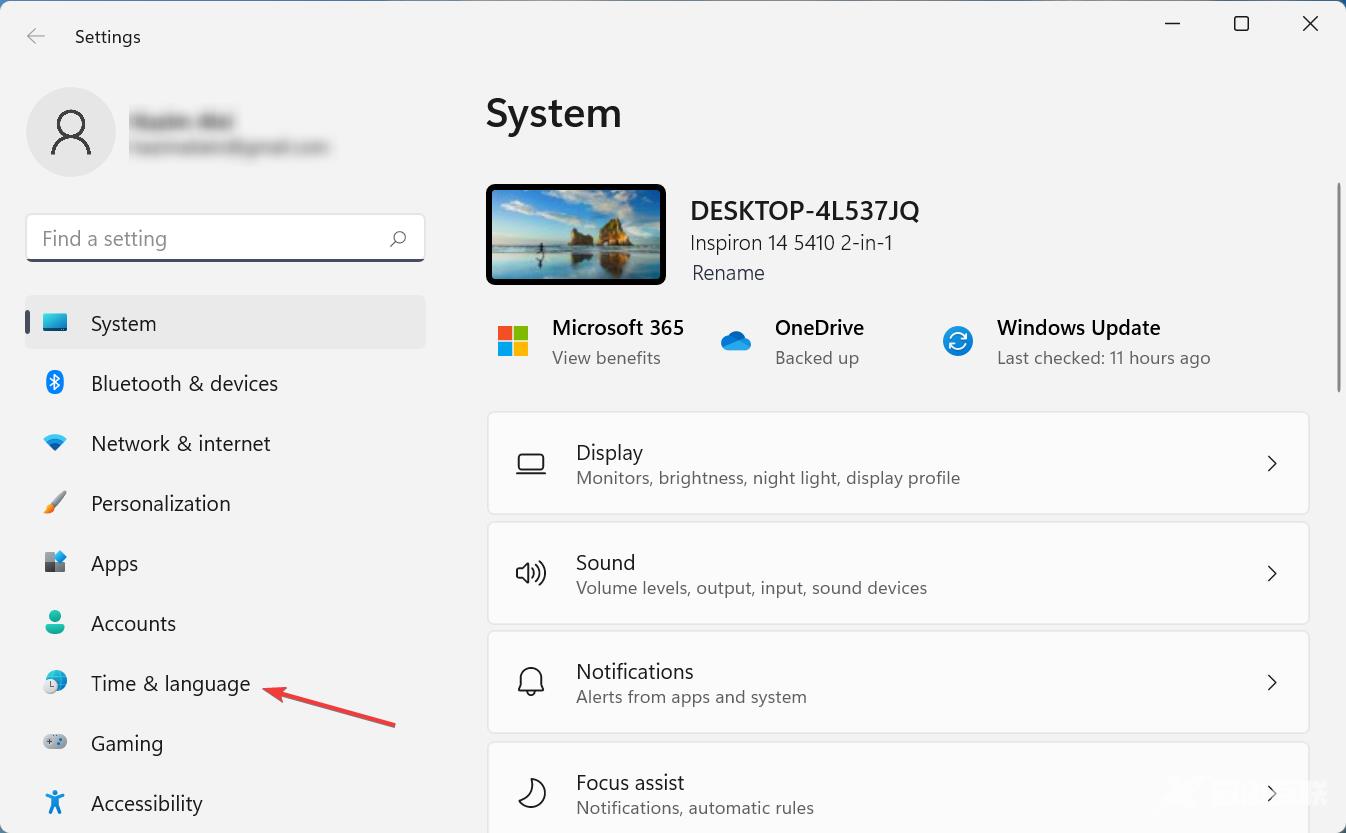
点击右侧的语言和地区。
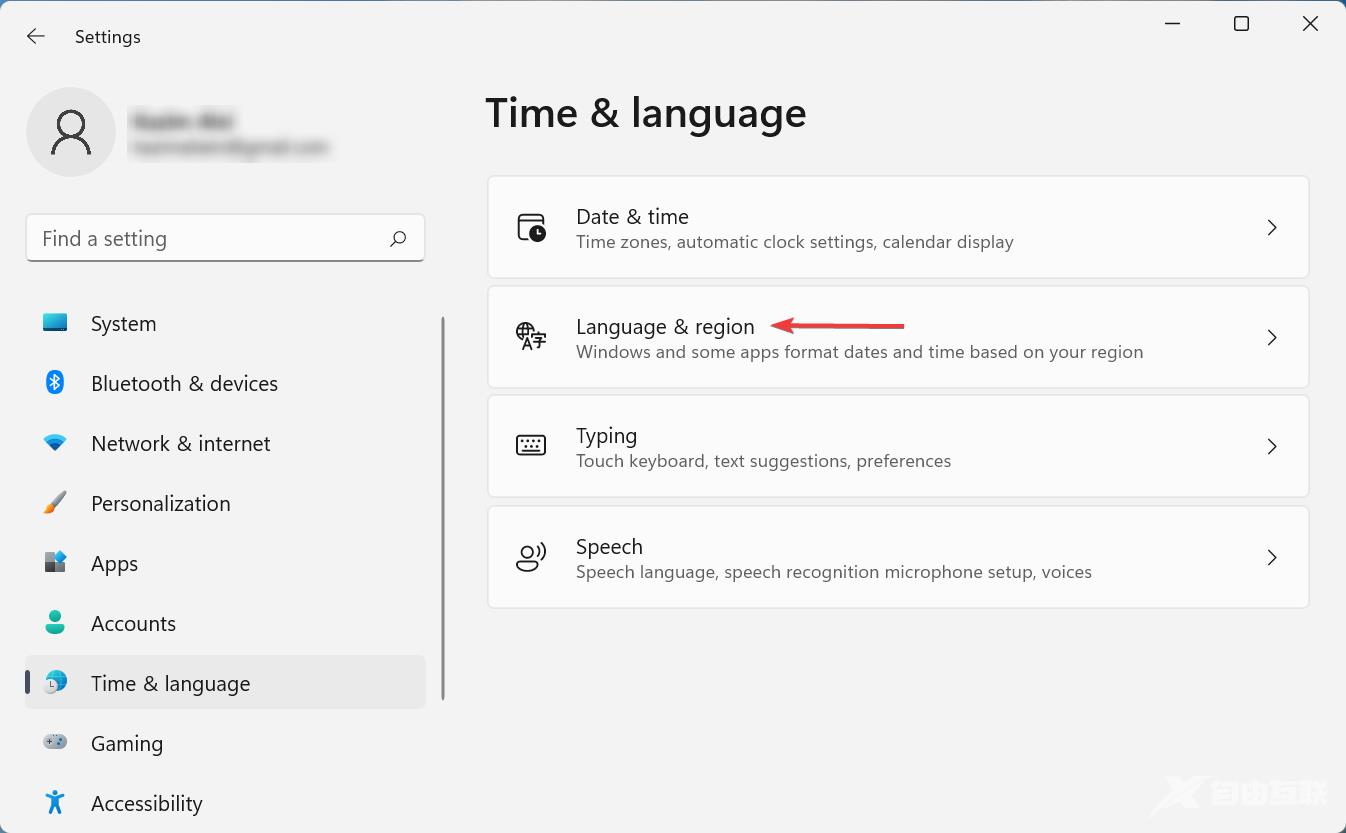
现在,单击要删除的布局出现在其下的语言旁边的省略号,然后选择Language options。
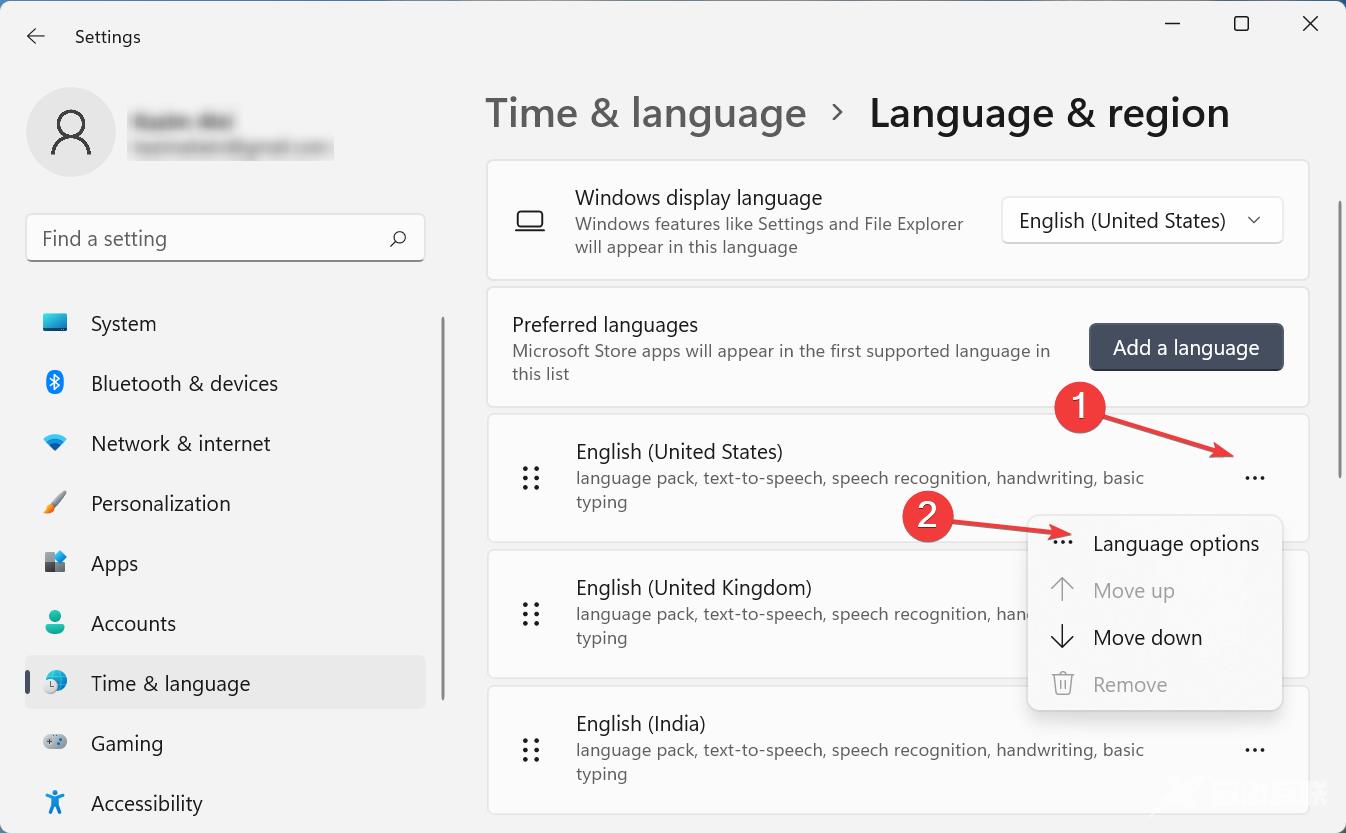
单击Installed keyboards旁边的Add a keyboard按钮。
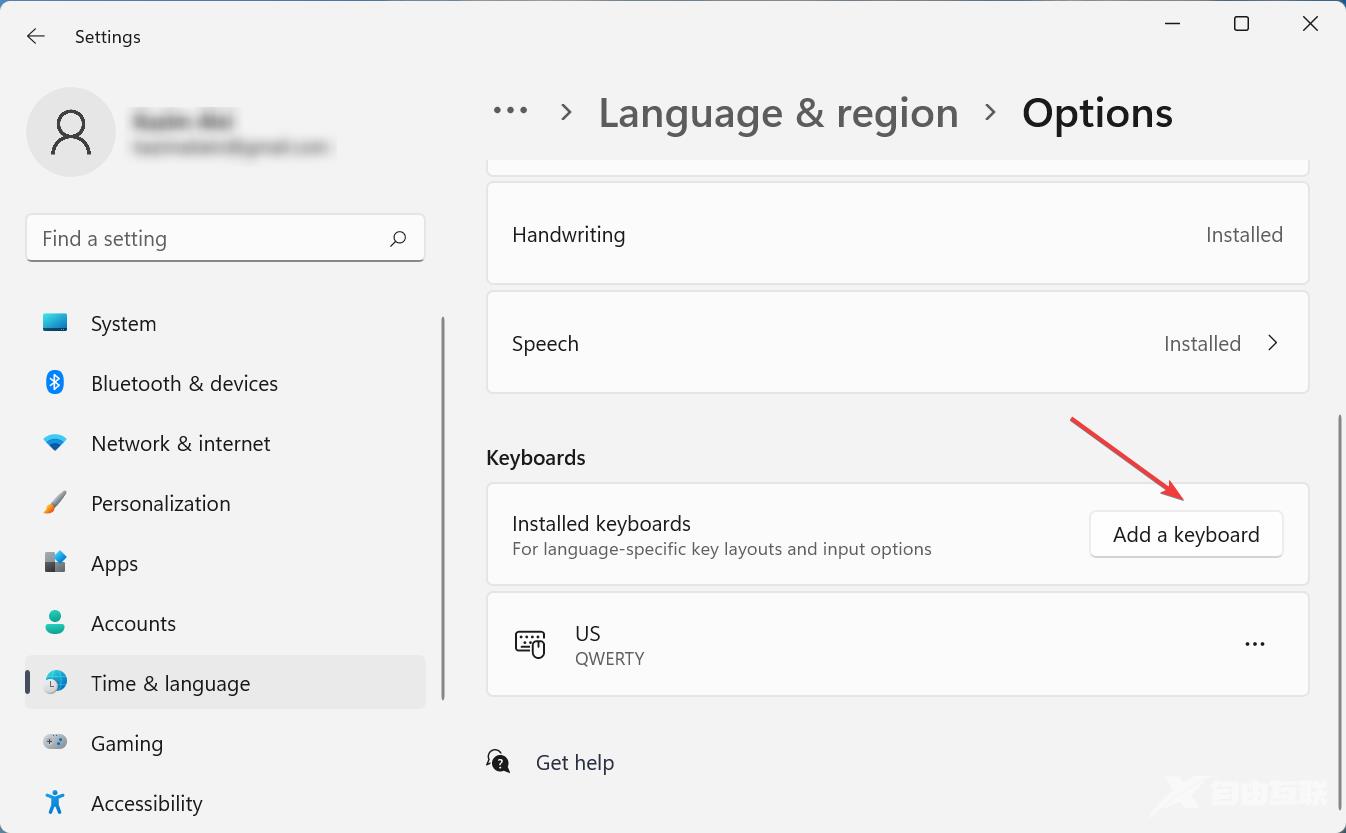
从列表中选择您无法删除的相同布局。
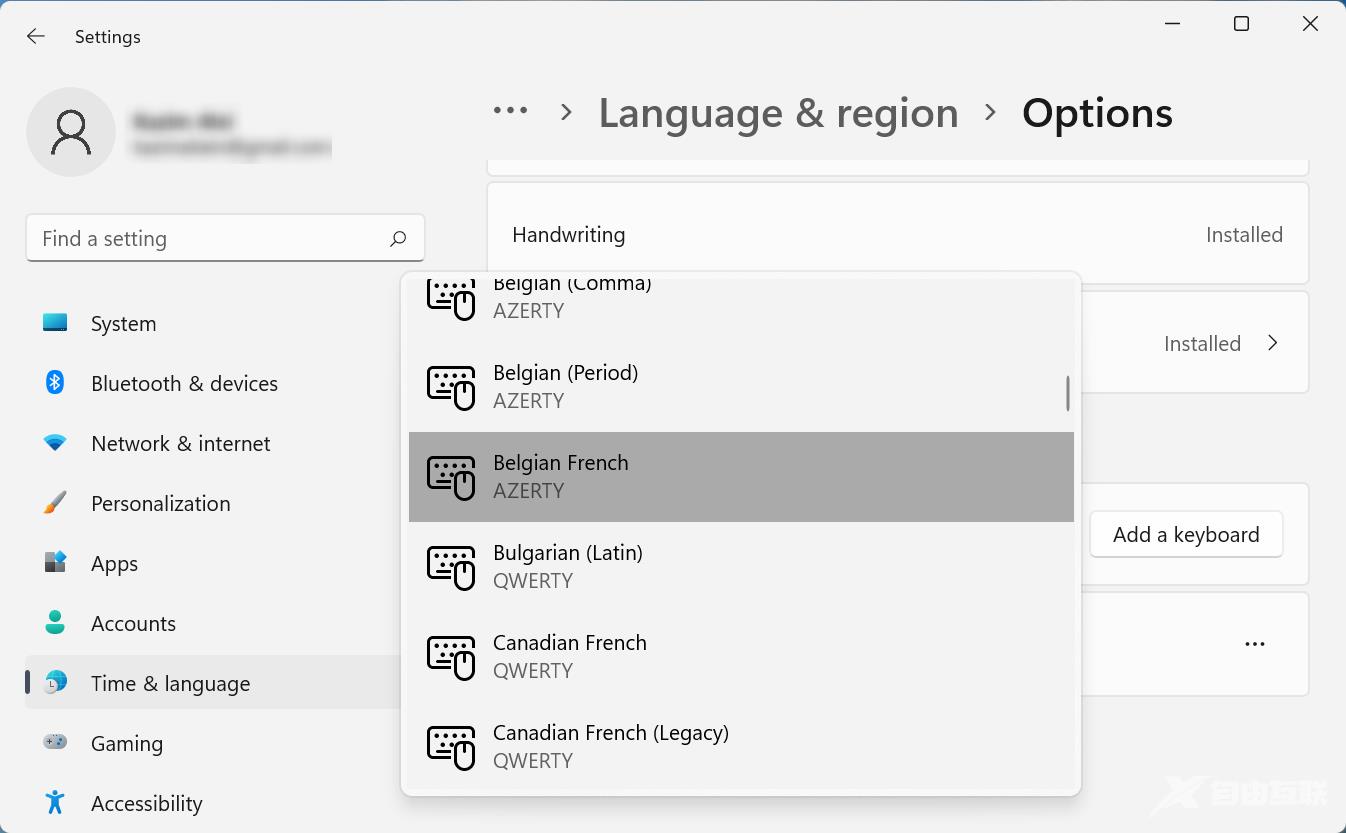
完成后,关闭设置应用并重新启动计算机。
现在,再次前往语言选项。
单击您试图删除的布局旁边的省略号,然后从弹出菜单中选择删除。
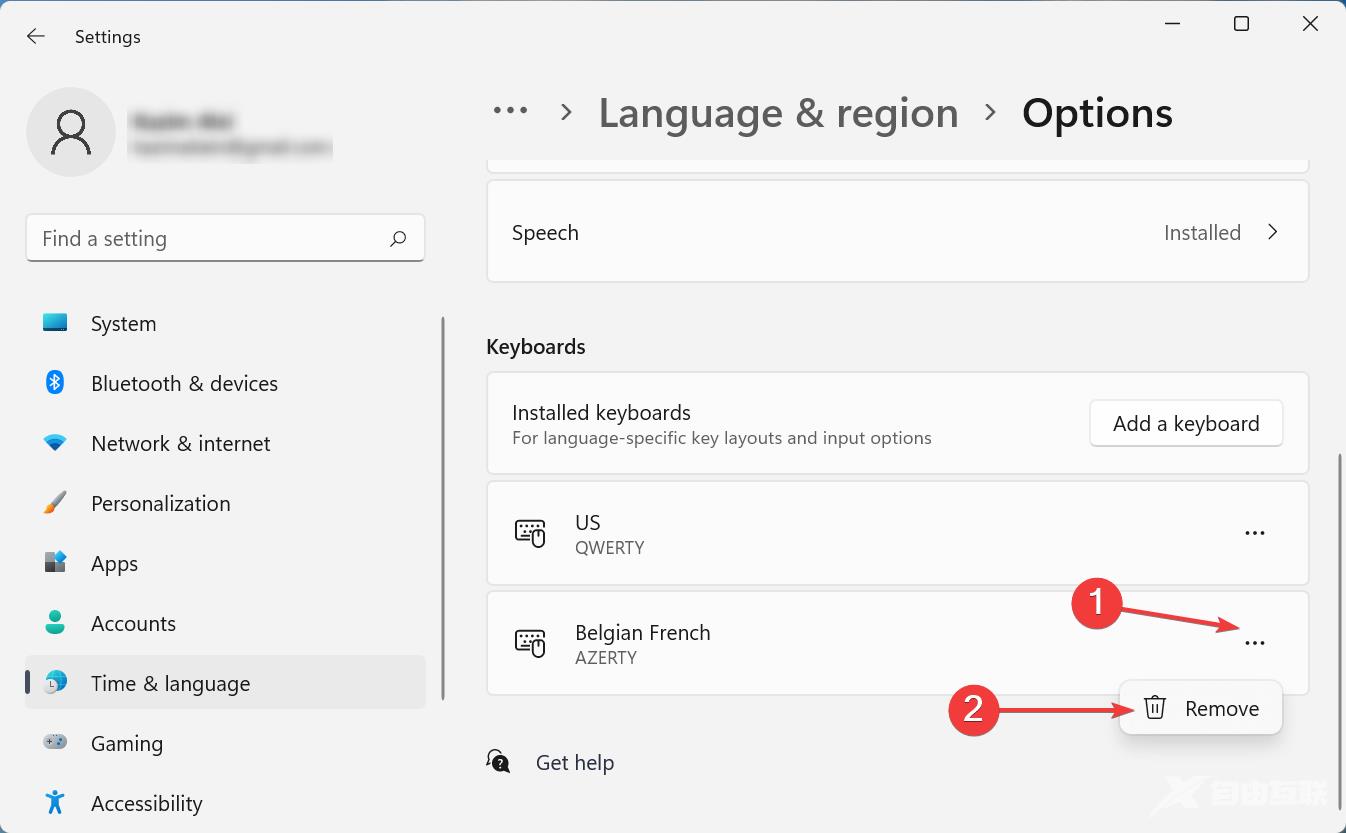
再次,重新启动计算机以使更改生效。
一旦计算机打开,布局将被删除。如果您无法在 Dell、Lenovo 或 HP 上的 Windows 11 中删除键盘布局,此方法非常有效。
这里的想法是添加不断出现的布局,然后手动删除它。在之前的迭代(即 Windows 10)中也遇到了类似的问题。如果此方法不起作用,请转到下一个。
方法2:使用 Windows PowerShell
按Windows+S启动搜索菜单,在顶部的文本字段中输入终端,右键单击相关搜索结果,然后从上下文菜单中选择以管理员身份运行。
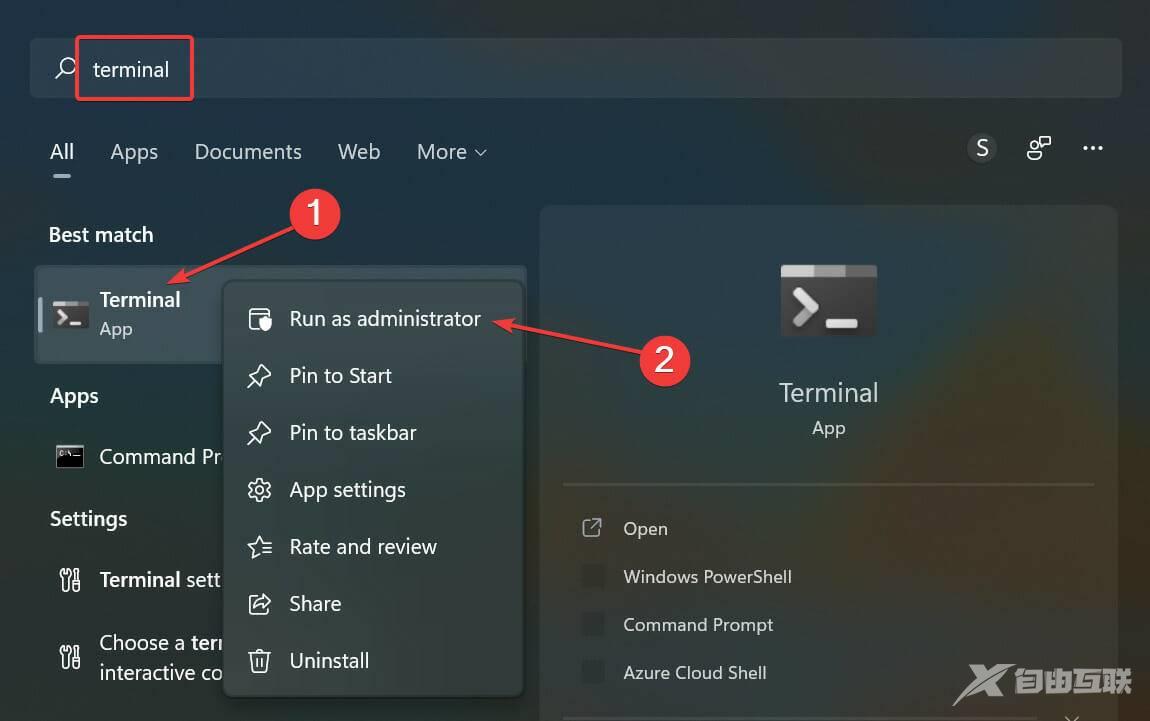
在弹出的UAC(用户帐户控制)提示中单击是。
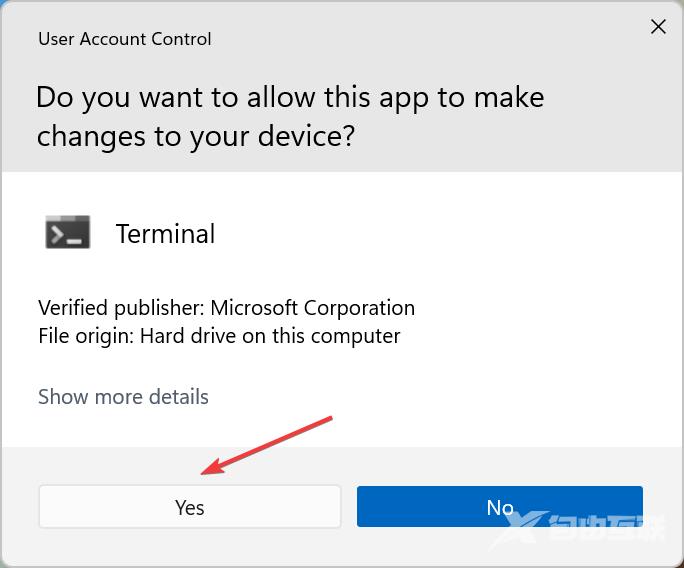
现在,粘贴以下命令并点击Enter以列出添加到系统中的所有键盘布局:Get-WinUserLanguageList
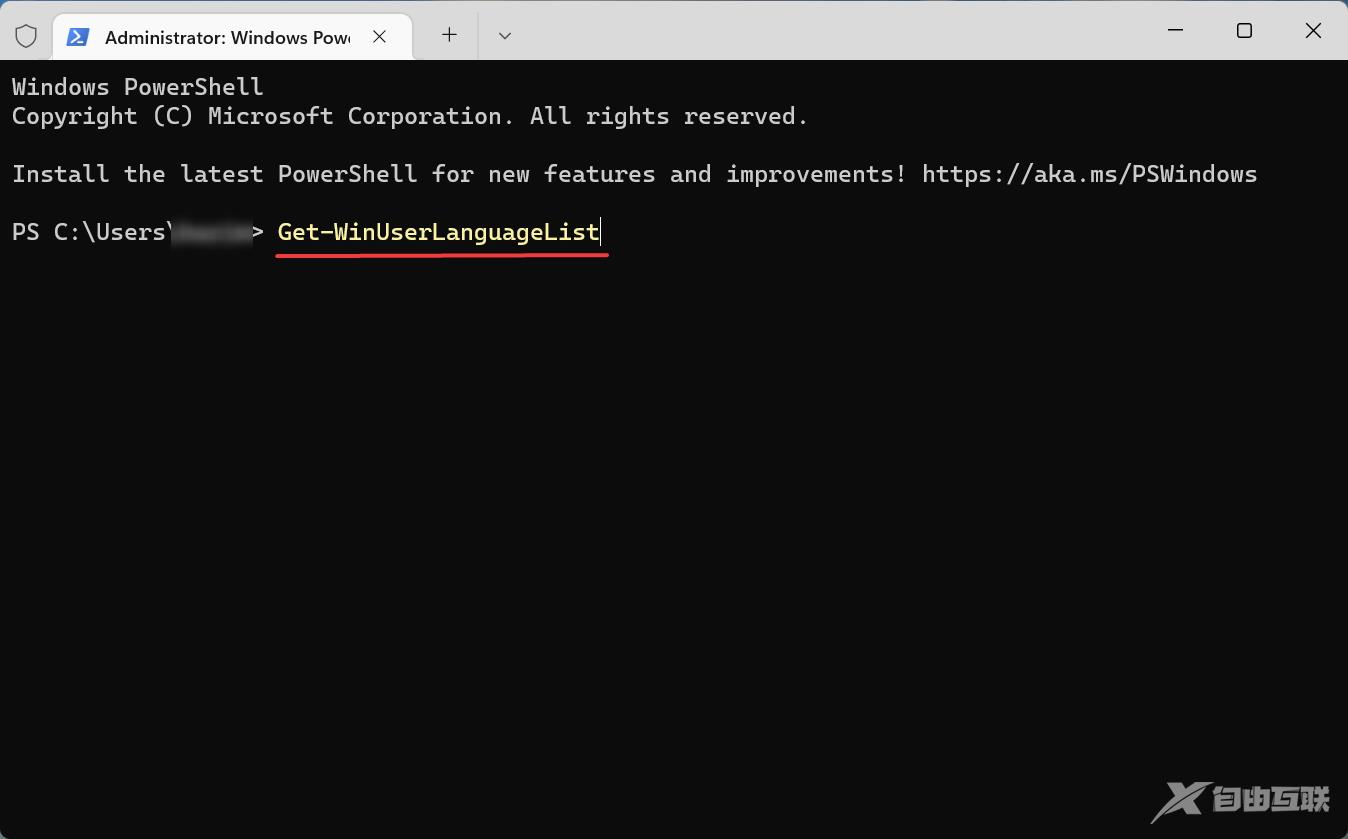
记下要删除的布局的LanguageTag旁边列出的值。
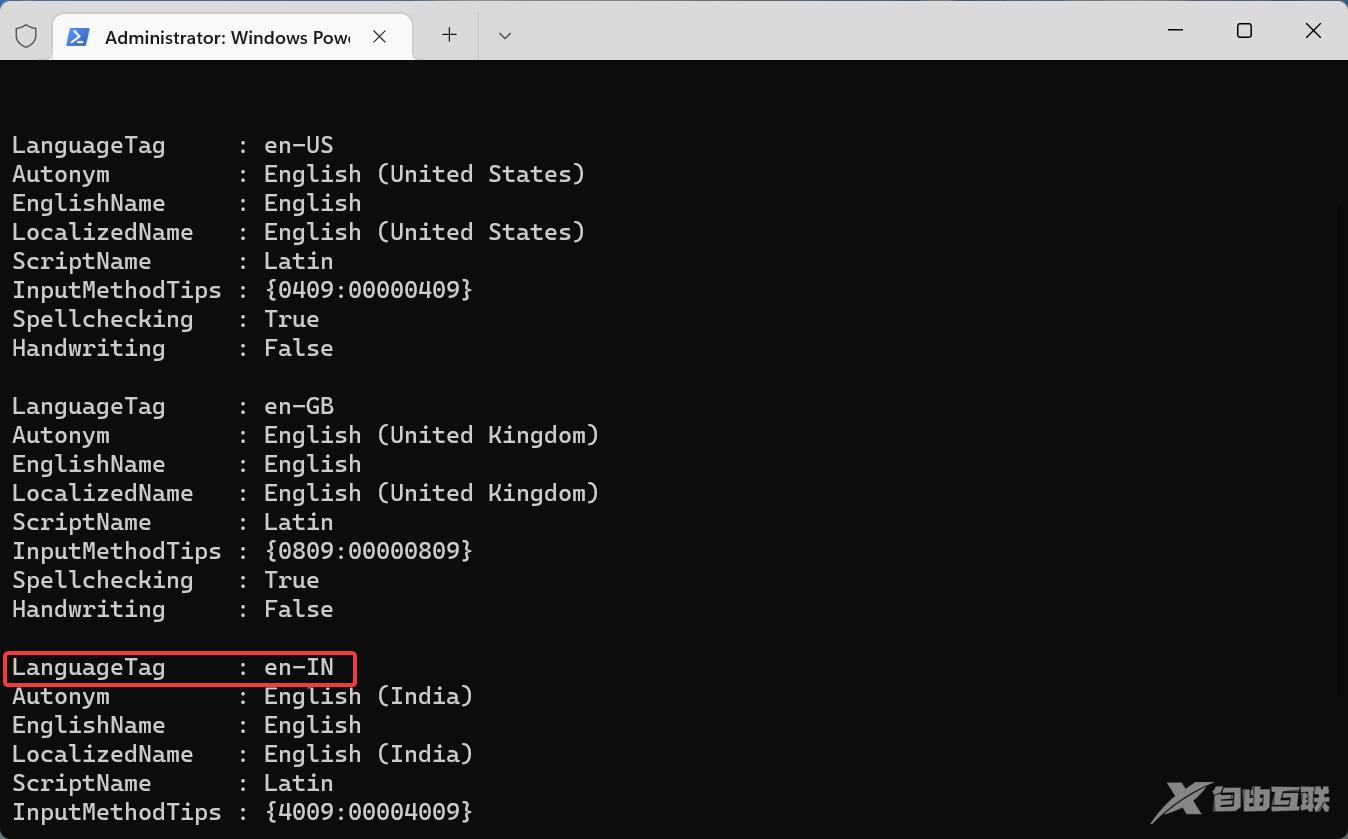
接下来,一次执行以下四个命令,同时将第二个命令中的《LanguageTag》替换为您之前记下的命令:$LangList = Get-WinUserLanguageList$MarkedLang = $LangList | where LanguageTag -eq 《LanguageTag》$LangList.Remove($MarkedLang)Set-WinUserLanguageList $LangList -Force
例如,如果要删除具有LanguageTag为en-IN的布局,则四个命令如下:$LangList = Get-WinUserLanguageList$MarkedLang = $LangList | where LanguageTag -eq en-IN$LangList.Remove($MarkedLang)Set-WinUserLanguageList $LangList -Force
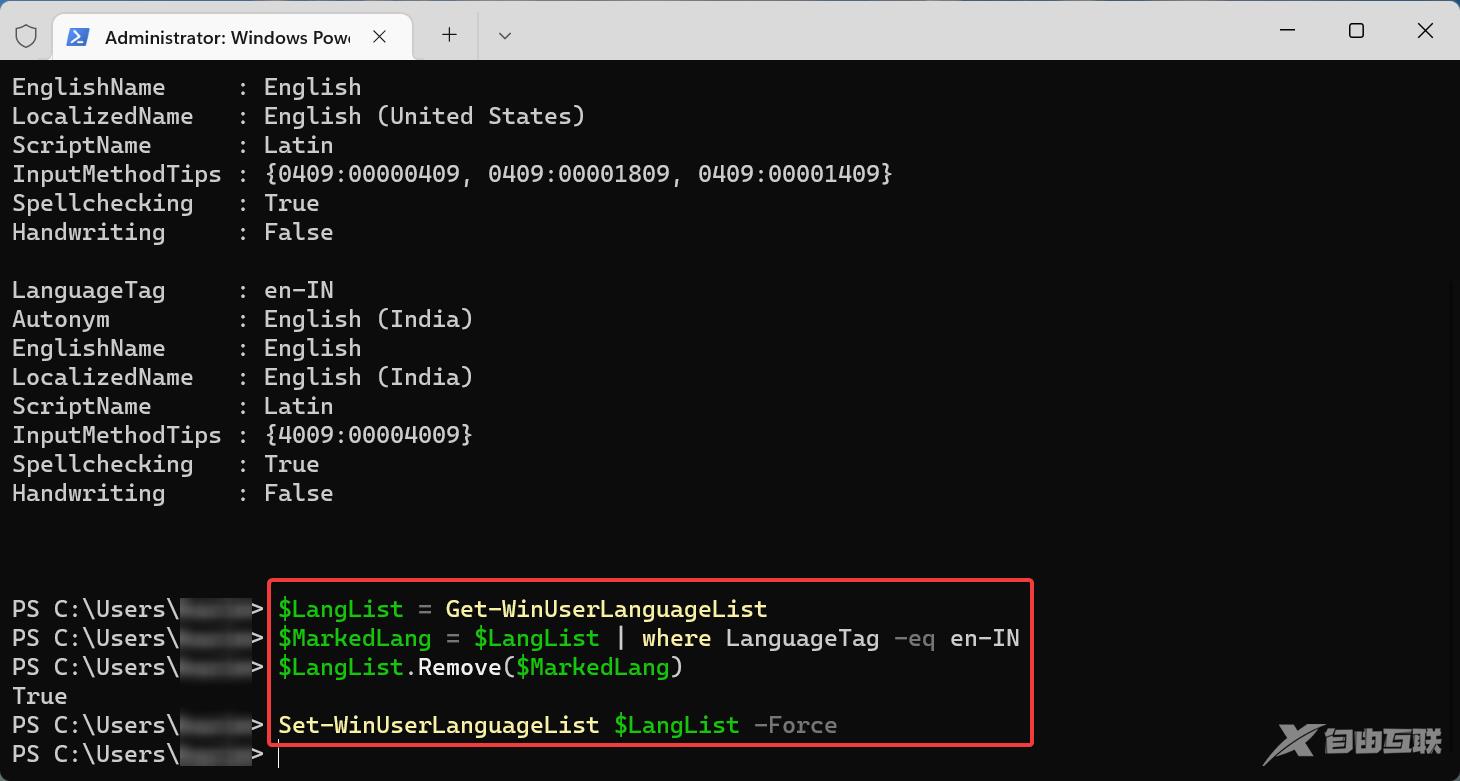
完成后,重新启动计算机以使更改生效。
方法3:修改注册表
按Windows+R启动运行命令对话框,在文本字段中输入regedit,然后单击OK或点击Enter启动注册表编辑器。
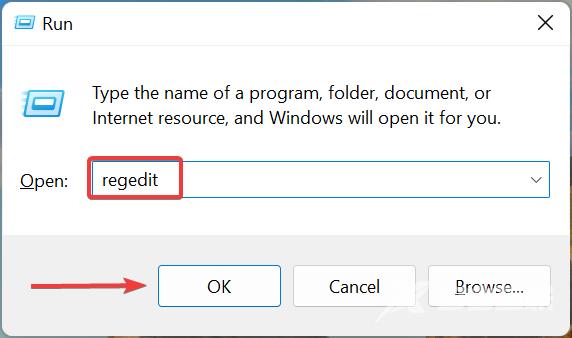
在弹出的UAC提示中单击是。
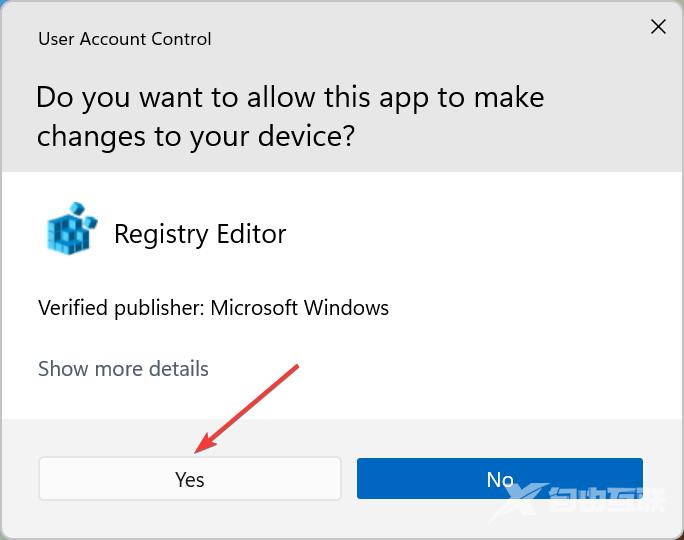
现在,将以下路径粘贴到顶部的地址栏中,然后点击Enter. 或者,您可以使用左侧的窗格导航到它。Computer\HKEY_USERS.DEFAULT\Keyboard Layout\Preload
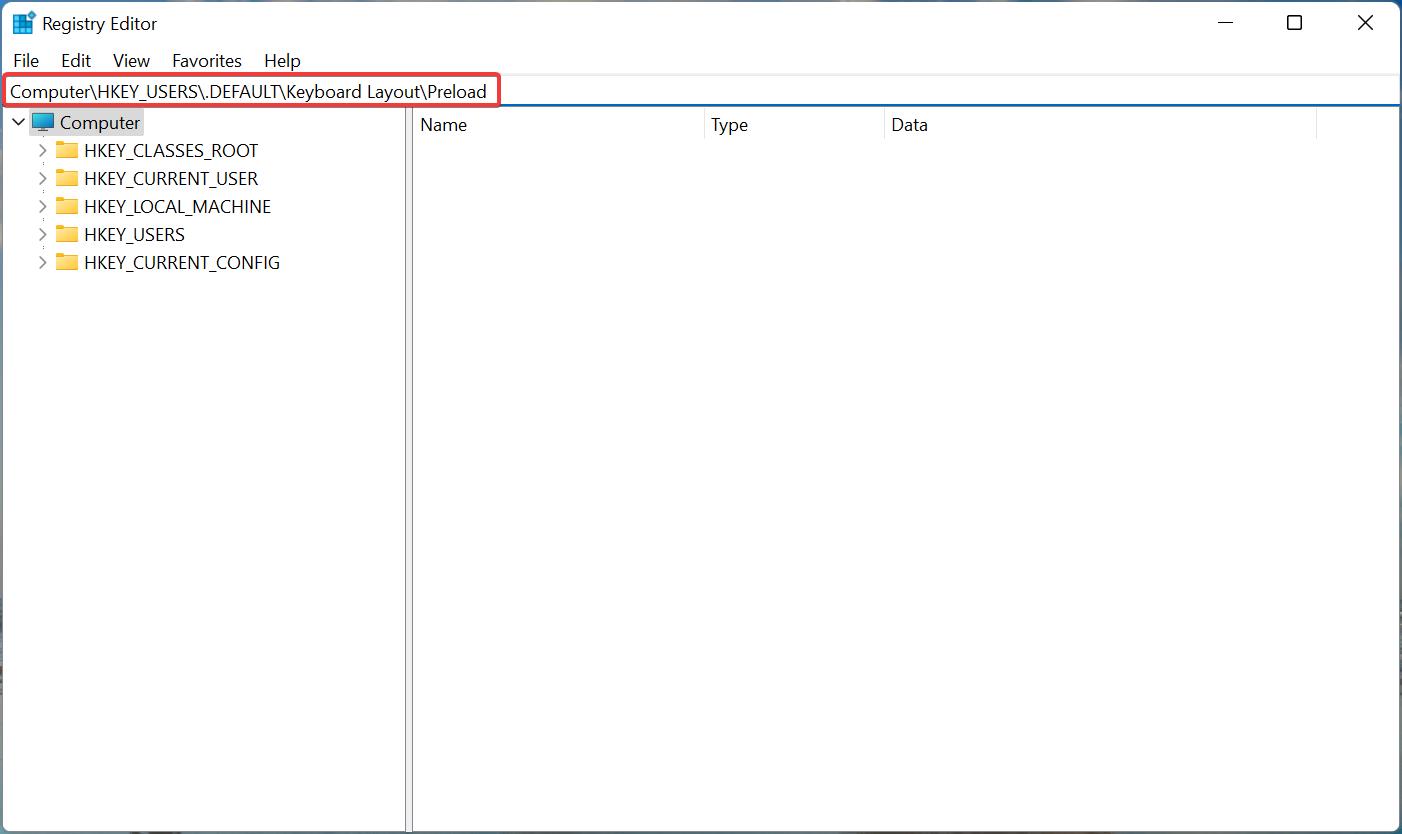
您现在将在右侧找到一个条目列表,每个条目表示添加到 PC 的特定键盘布局。检查Microsoft 的官方网站以查找键盘标识符,以找出您要删除的那个。
一旦您能够识别要删除的布局,右键单击它并从上下文菜单中选择删除。
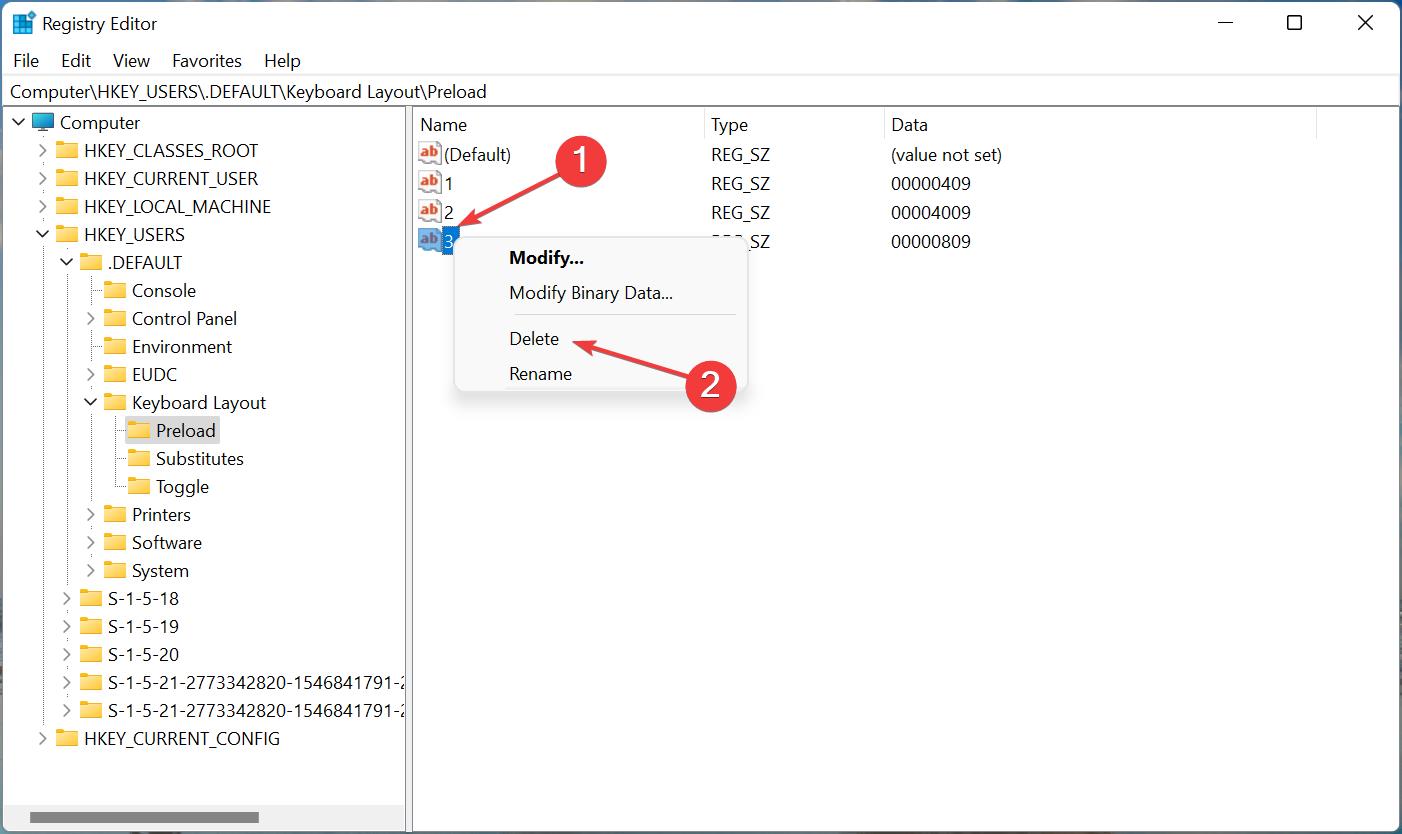
在出现的确认提示中单击是。
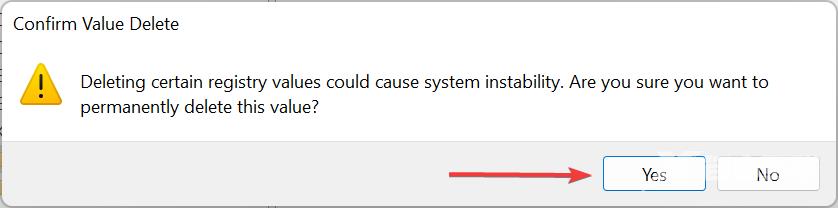
重新启动计算机以使更改生效。
