Win11任务栏没反应怎么办?近期有部分用户在询问这个问题,在使用电脑的时候,难免会遇到一些问题,遇到这种情况应该怎么处理呢?针对这一问题,本篇带来了详细的解决方法,分
Win11任务栏没反应怎么办?近期有部分用户在询问这个问题,在使用电脑的时候,难免会遇到一些问题,遇到这种情况应该怎么处理呢?针对这一问题,本篇带来了详细的解决方法,分享给大家,感兴趣的用户继续看下去吧,希望对你有帮助。
Win11底部栏无反应的解决方法:
方法一:
1、首先我们按下键盘上的Ctrl + Shift +Esc快捷键打开任务管理器。

2、然后点击左上角文件,并选择运行新任务;
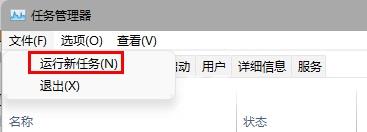
3、打开后在其中输入control回车确定,进入控制面板。
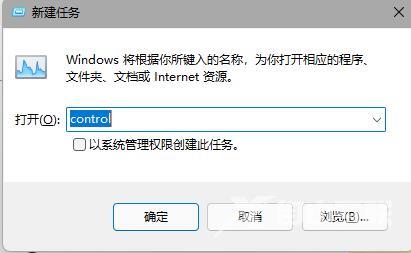
4、在其中找到时间和区域,选择更改日期和时间;
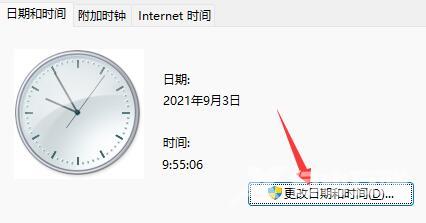
5、将时间更改到9月4日或之后,设置完成后关闭自动同步时间,再重启电脑。

6、重启之后重新进入时间设置,来到internet时间选项卡。
7、开启时间同步,将服务器地址更改为ntp.ntsc.ac.cn,点击右边立即更新;
8、设置完成后点击确定保存即可解决任务栏无反应问题了。
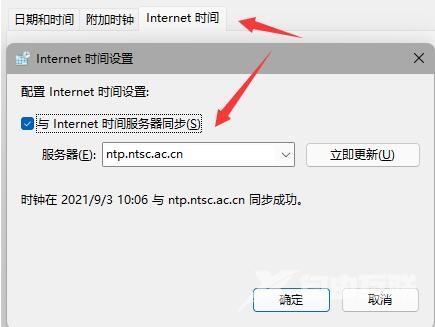
方法二:
1、同时按下键盘上的ctrl+shift+esc,就可以打开任务管理器。

2、然后我们在任务管理器中点击名称,然后找到资源管理器;
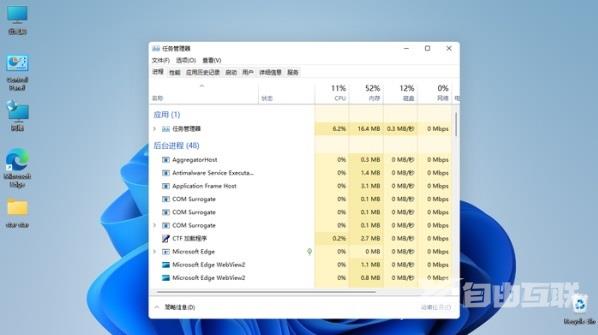
3、接着鼠标右键选择资源管理器,再点击重新启动即可。
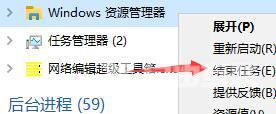
方法三:
1、如果我们修改时间也没有解决这个问题,很可能是系统中与任务栏相关文件损坏了。
2、这个时候我们就只能选择重装系统来解决了。
