有用户想要给图片添加3D效果,但不知道具体要怎么操作,首先用户打开需要添加3D效果的图片,右键点击其图标找到照片选项,点击编辑更多按钮,选择添加3D效果保存就好了,下面自
有用户想要给图片添加3D效果,但不知道具体要怎么操作,首先用户打开需要添加3D效果的图片,右键点击其图标找到照片选项,点击编辑更多按钮,选择添加3D效果保存就好了,下面自由互联小编就来分享一下图文教程,一起来看看吧。
设置方法
1、在桌面中找到需要处理的图片素材,右键点击打开方式按钮。
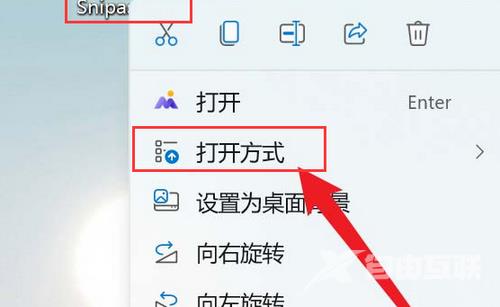
2、在该栏目的下拉菜单中找到照片选项。
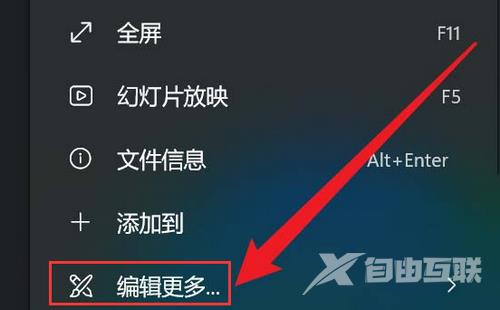
3、在打开的新窗口中点击右上角的三个点,找到编辑更多按钮。
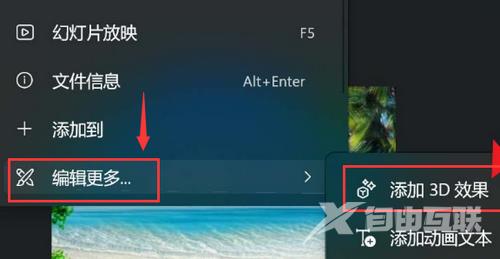
4、在子栏目菜单中点击添加3D效果即可。
推荐镜像下载
系统之家 Win11 64位 免激活全能版 V2023.5
系统之家Win11企业办公专业版64位V2023
Win11官方64位镜像 V2023
风林火山 Ghost Win11 64位全新纯净版镜像 V2023
安装方法
纯净之家为您提供两种安装方法,本地硬盘安装是最为简单的安装方法。建议使用硬盘安装前先制作U盘启动工具,如果硬盘安装失败,或者您的电脑已经是开不了机、卡在欢迎界面、进不去桌面、蓝屏等情况,那么就需要选择U盘重装系统。
1、本地硬盘安装:硬盘安装Win11系统教程
2、U盘启动工具安装:U盘重装win11系统教程
