Win11系统是目前最新的电脑操作系统,很多用户已经升级体验了,在使用的时候如果想要打开文档中的网址,一般以默认浏览器打开,有没有方法可以自己修改设置这个默认浏览器呢?其实是有的,本篇带来了详细的教程,分享给大家。
Win11电脑默认浏览器怎么设置?
首先,打开设置(使用Windows 键盘快捷键Win + I)并从左侧窗格转到应用程序选项卡。然后,单击右侧窗格中的默认应用程序。
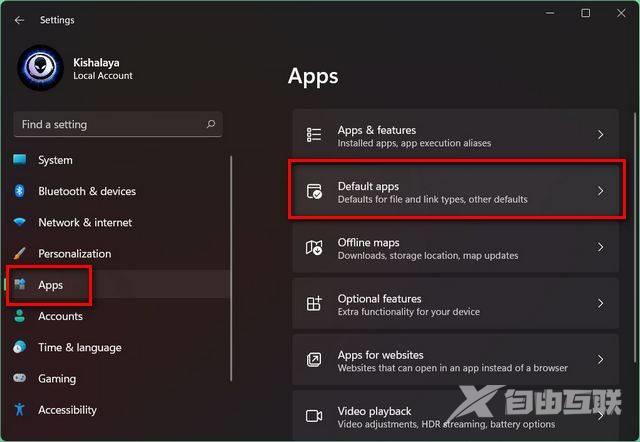
注意:您还可以单击Chrome(或 Firefox)设置中的设为默认按钮,直接进入 Windows 11 中的默认应用页面。
现在,在搜索应用程序字段中,输入当前 Windows 11 PC 上默认浏览器的应用程序名称。就我而言,它是 Mozilla Firefox,但如果您不确定,它很可能是 Microsoft Edge。
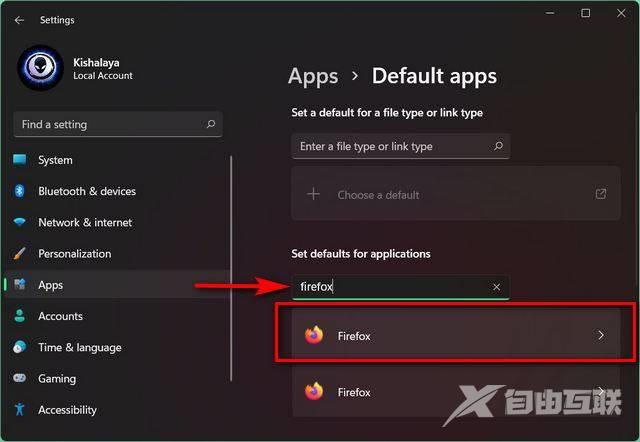
注意: Windows 11 中的默认浏览器是 Edge Chromium,因此如果您已经全新安装了操作系统,则需要在此处搜索 Microsoft Edge。如果您已从现有的 Windows 10 安装升级,则您的默认设置已保留,因此您需要在 Windows 10 中搜索您的默认浏览器应用程序。
您现在将看到一个扩展名和文件类型列表,包括 .html、.svg、.pdf、.php 等,其中 Firefox 是默认应用程序。一次单击一个扩展,然后使用弹出菜单将默认值更改为您要在 Windows 11 中使用的浏览器。
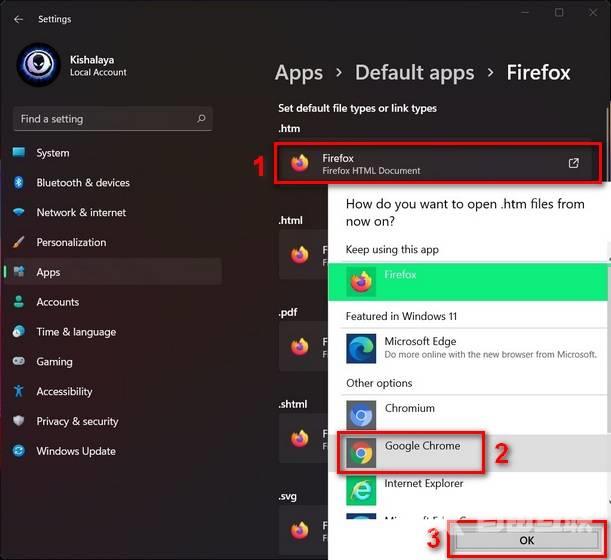
更改所有扩展程序的默认浏览器后,请重新启动 Windows 11 电脑。Chrome 现在将成为打开所有这些扩展程序和文件类型的默认应用程序,使其成为 Windows 11 安装上的默认 Web 浏览器。
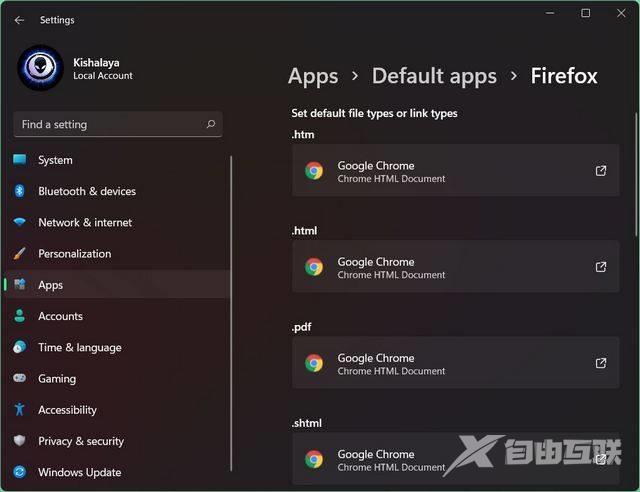
注意:根据我的经验,在 Windows 11 中更改默认浏览器的过程不仅是不必要的冗长,而且是极其错误的。您必须多次尝试相同的步骤才能使转换按预期工作。当您尝试还原更改并恢复到原始设置时尤其如此。
