win11扬声器提示无插座信息怎么解决?很多用户家中的电脑安装了win11系统,并且连接了扬声器,但是在使用的时候被提示无插座信息,导致声音无法正常的外放使用,面对这个问题许多人都不知该如何解决,没有关系,今日win11教程就来为广大用户们分享具体的处理步骤,一起来看看完整的操作步骤吧。
解决方法如下:
方法一:
1、右键点击任务栏右下角的声音图标,在打开的选项中,选择声音设置。

2、系统声音设置窗口,找到并点击扬声器。
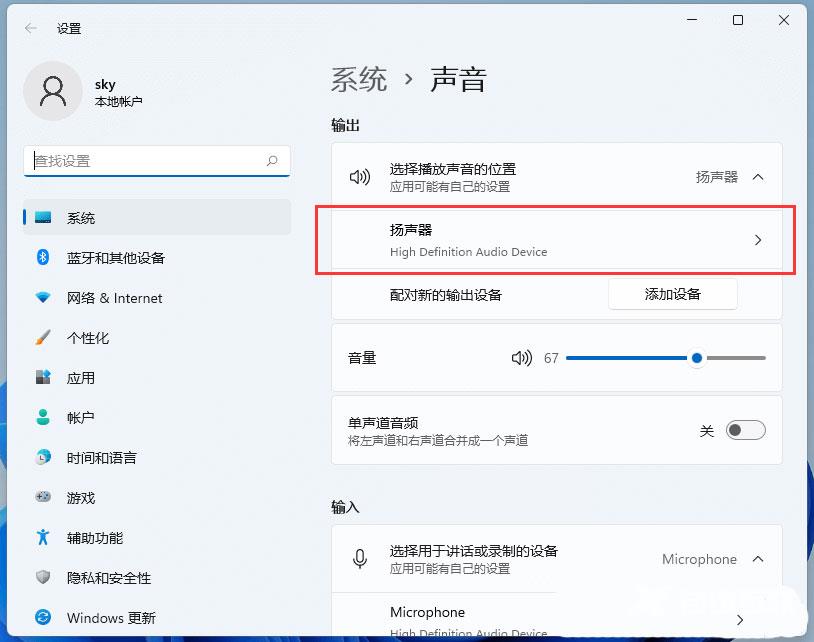
3、当前路径为:系统声音属性,尝试调一下输出设置下的音量。
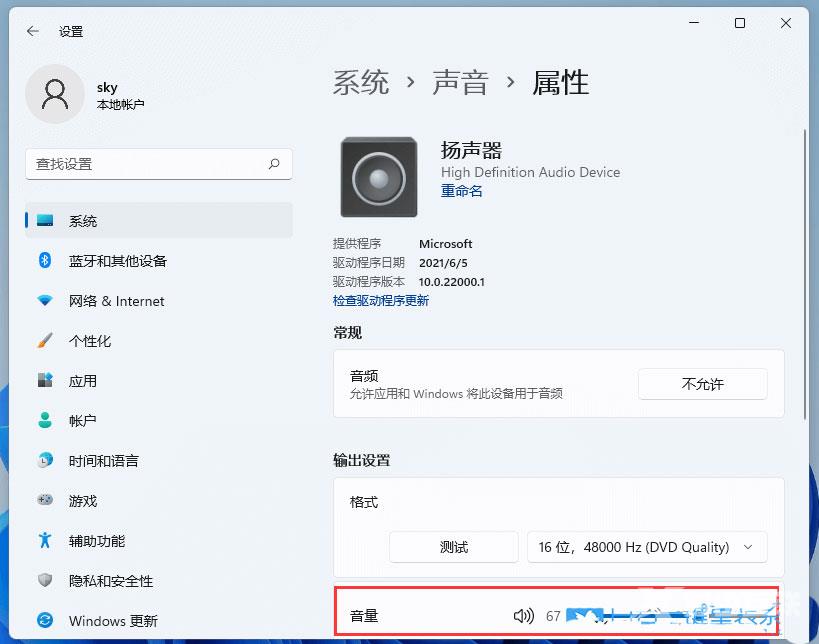
4、调过之后,还没有声音的话,可以点击检查驱动程序更新。
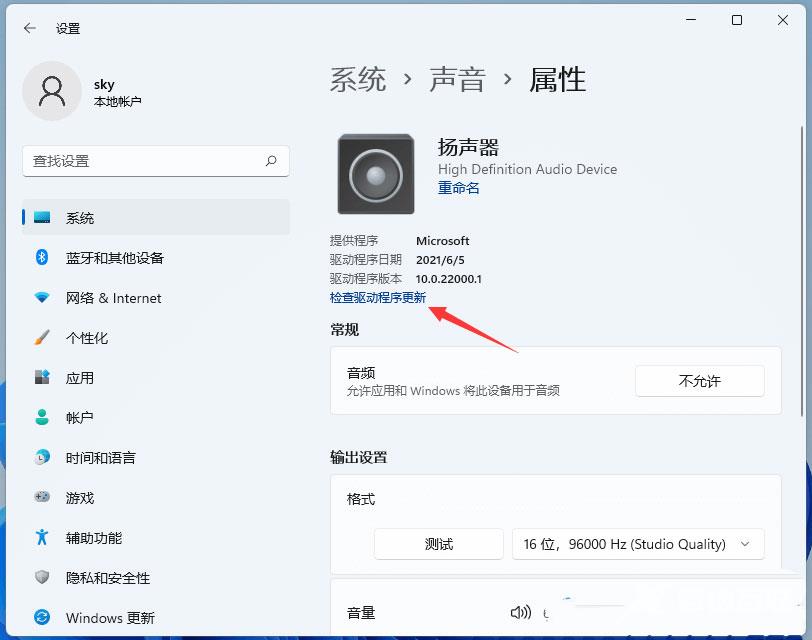
5、这时候会跳转到Windows 更新,如果有更新,可以尝试进行更新。
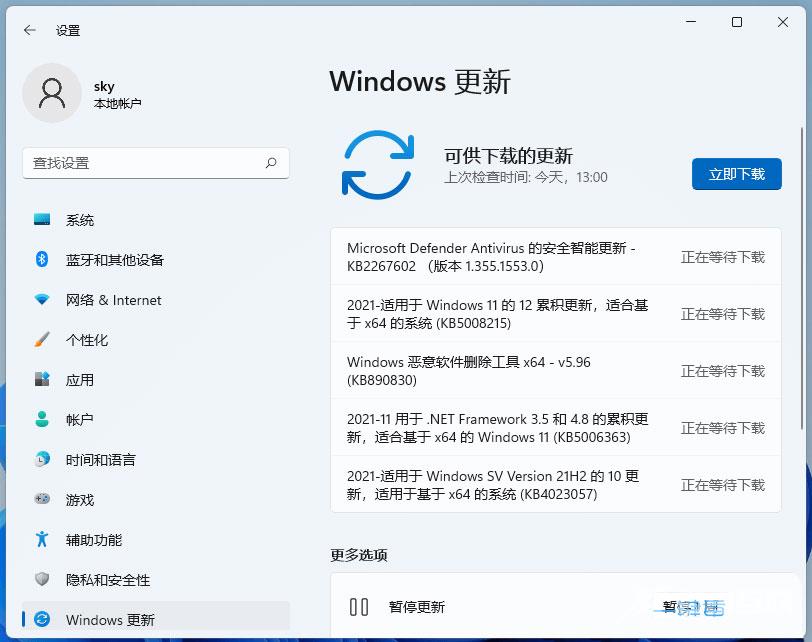
方法二:
1、在麦克风设置中如果显示图示信息。
2、那么需要将1/2设置为默认设备。
3、部分麦克风是需要台架才可以使用的,如果使用的此类麦克风那就检查一下是否连接好。
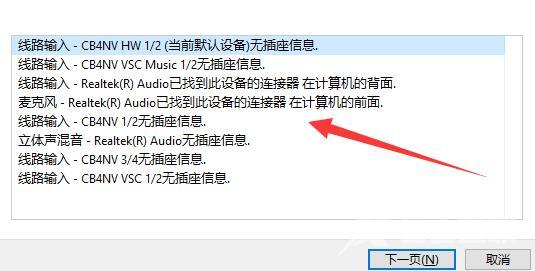
方法三:
1、点开开始菜单,在上方搜索并打开控制面板。
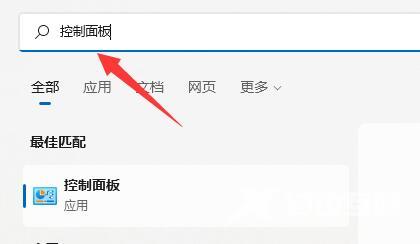
2、在控制面板中点击进入轻松使用。
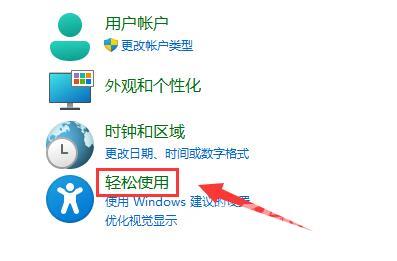
3、然后在语音识别下点击设置麦克风。
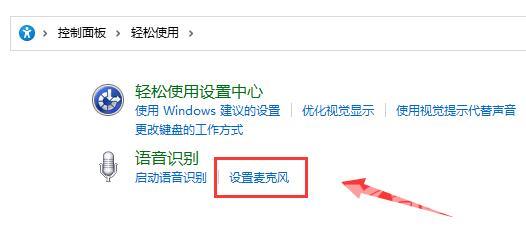
4、勾选桌面麦克风,点击下一页。
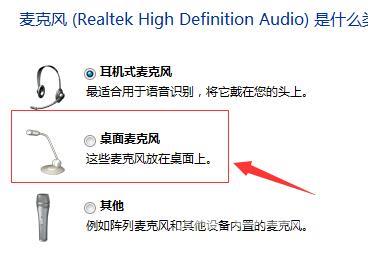
5、根据系统提示设置麦克风,如图所示。

6、清晰读出系统要求的语句,完成麦克风测试。
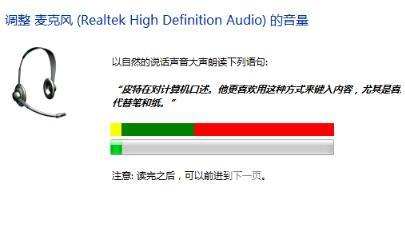
7、设置完成后,点击完成就能解决麦克风问题了。
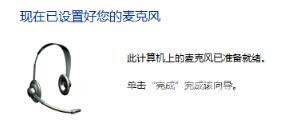
其他解决方法
如果以上方法都不能解决,可以考虑重装系统。
推荐镜像下载
Win11官方正式版镜像64位
Win11 22H2 正式版系统(64位)
Win11 64位纯净版官方镜像
安装教程
纯净之家为您提供两种系统安装方法,本地硬盘安装是最为简单的安装方法。建议使用硬盘安装前先制作U盘启动工具,如果硬盘安装失败,或者您的电脑已经是开不了机、卡在欢迎界面、进不去桌面、蓝屏等情况,那么就需要选择U盘重装系统。
温馨提醒:重装系统时会格式化当前系统盘(一般是C盘),一定要提前备份好C盘和桌面上数据。
1、本地硬盘安装:硬盘安装Win11系统教程
2、U盘启动工具安装:U盘重装win11系统教程
