在使用电脑的时候经常需要用到鼠标设备,但是最近有部分Win11系统的用户反映,在操作电脑的时候,发现桌面的鼠标光标不见了,找不到是怎么回事呢?针对这一问题,本篇带来了详
在使用电脑的时候经常需要用到鼠标设备,但是最近有部分Win11系统的用户反映,在操作电脑的时候,发现桌面的鼠标光标不见了,找不到是怎么回事呢?针对这一问题,本篇带来了详细的解决方法,分享给大家,感兴趣的继续看下去吧。
Win11鼠标光标找不到了怎么办?
方法一:重启Windows 资源管理器
1、首先按【 Ctrl + Alt + Del 】组合键,调出锁定界面,点击【任务管理器】;
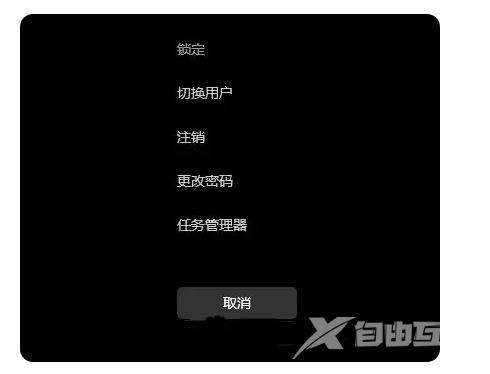
2、任务管理器窗口,鼠标点击左下角的【详细信息】,可以切换到详细信息界面,默认显示进程选项卡,往下找到【Windows 资源管理器】进程;
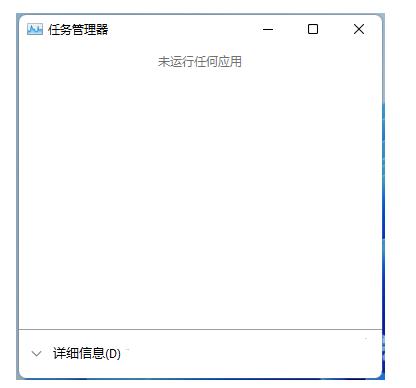
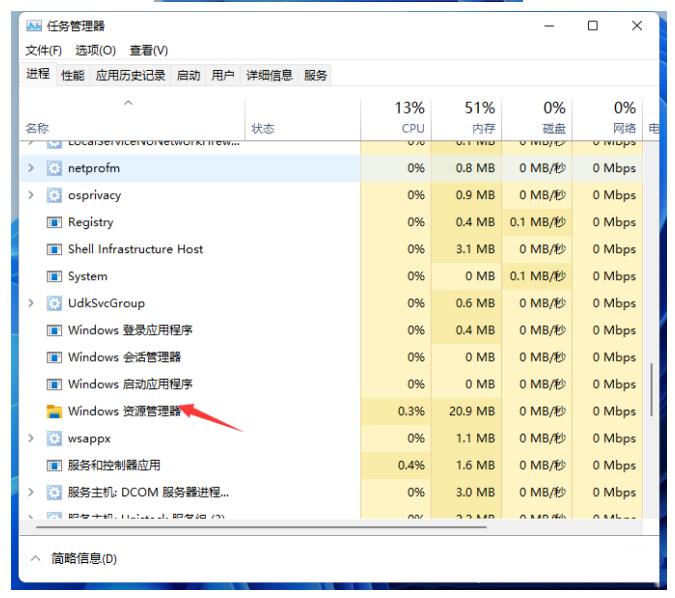
3、任务管理器窗口,我们选择【Windows 资源管理器】进程,鼠标点击右下角的【重新启动】,即可重启Windows 资源管理器,这其实是Windows 资源管理器进程explorer.exe结束后,又重新启动的过程即可解决win11鼠标光标找不到了的问题。
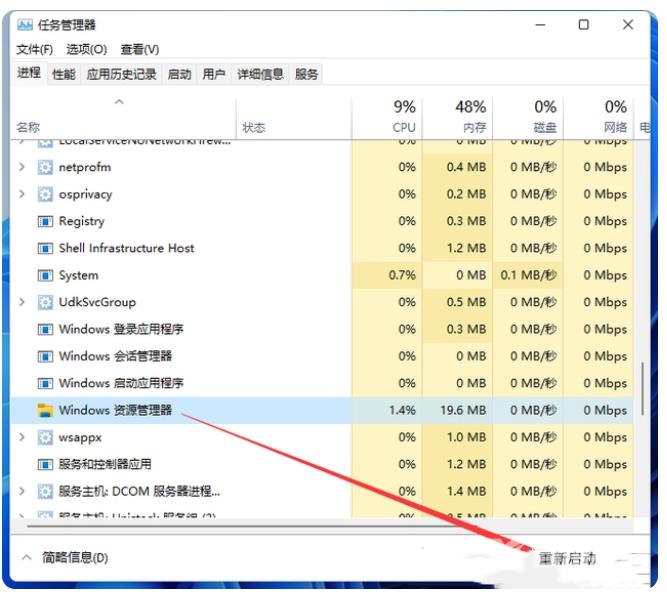
方法二:卸载最新的质量更新或卸载最新的功能更新
我们只要在开机时强制关闭电脑,连续操作3次,Win11会自动引导至高级启动
1、鼠标点击【疑难解答(重置你的电脑或查看高级选项)】;
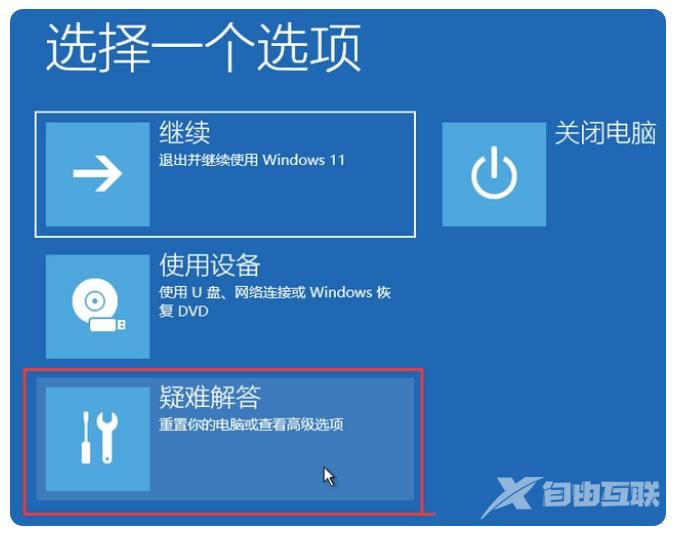
2、鼠标点击【高级选项】;
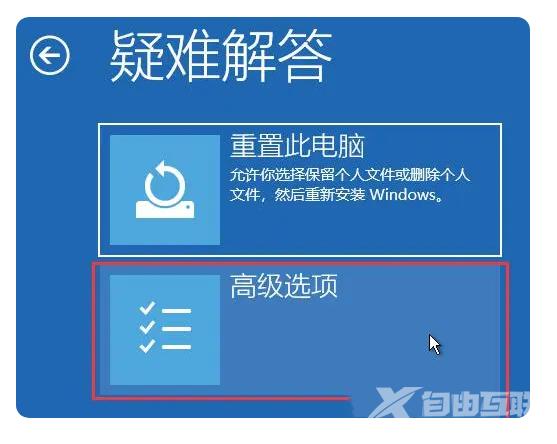
3、高级选项下,鼠标点击【卸载更新(从 Windows 中移除最近安装的质量更新或功能更新)】;
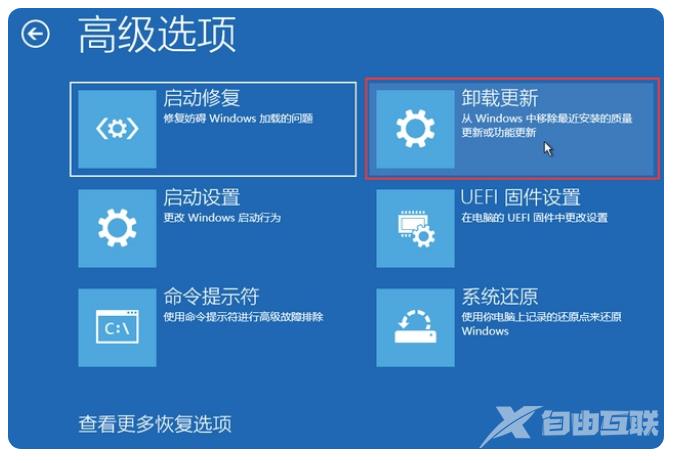
4、选择一个选项,这里分别有【卸载最新的质量更新(一般是修复BUG、优化方面的小更新)】和【卸载最新的功能更新(版本更新)】;
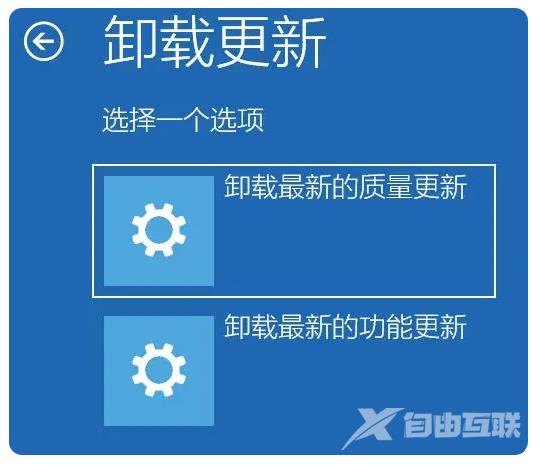
卸载最新的质量更新或卸载最新的功能更新后,我们就可以修复解决鼠标箭头不见了的问题。
