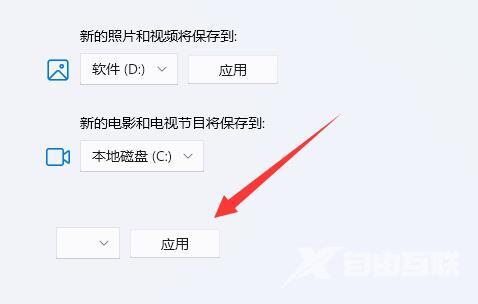许多使用win11系统的用户,都会直接在微软商店中下载软件和游戏,软件的下载路径是默认在C盘的,很容易造成系统盘爆满,那么win11微软商店下载路径怎么更改?我们需要在系统的设
许多使用win11系统的用户,都会直接在微软商店中下载软件和游戏,软件的下载路径是默认在C盘的,很容易造成系统盘爆满,那么win11微软商店下载路径怎么更改?我们需要在系统的设置中进行更改,接下来自由互联小编就来分享修改微软商店下载路径的操作方法,希望本期win11教程内容可以解答用户们的问题,一起来看看操作步骤吧。
微软商店下载路径修改方法
1、首先点击底部windows徽标打开设置。
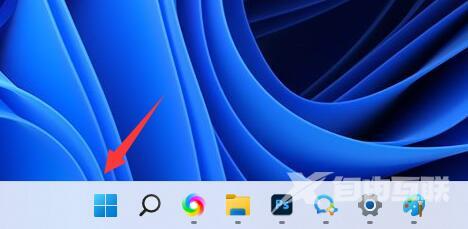
2、接着打开其中的设置。
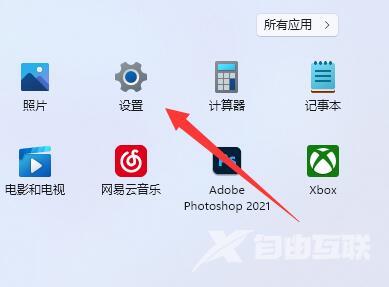
3、然后找到右边的存储设置。
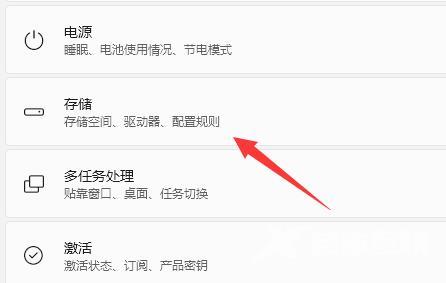
4、随后展开高级存储设置,打开保存新内容的地方选项。
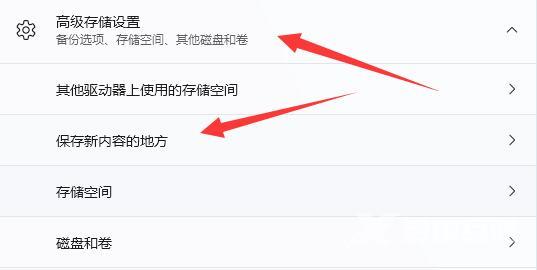
5、打开后,修改新的应用将保存到选项。
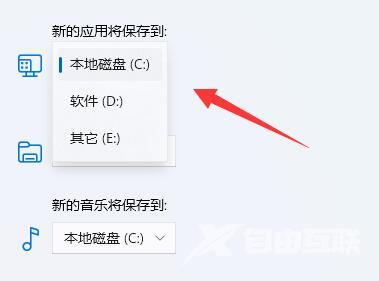
6、最后点击下面的应用就可以了。