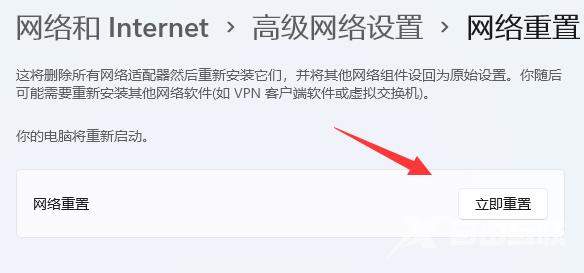DNS影响着电脑的网络使用,最近有不少Win11系统的用户反映,在使用电脑的时候遇到了DNS突然不能用的情况,网络诊断为DNS服务器未响应,遇到这种情况应该怎么处理呢?就此,本篇整
DNS影响着电脑的网络使用,最近有不少Win11系统的用户反映,在使用电脑的时候遇到了DNS突然不能用的情况,网络诊断为DNS服务器未响应,遇到这种情况应该怎么处理呢?就此,本篇整理了三种的解决方法,分享给大家,一起看看吧。
Win11网络突然dns不可用的解决方法:
一、安全软件
1、第三方的安全软件可能会导致网络拦截冲突。
所以如果你安装了的话,建议将它们全部退出后再尝试联网。
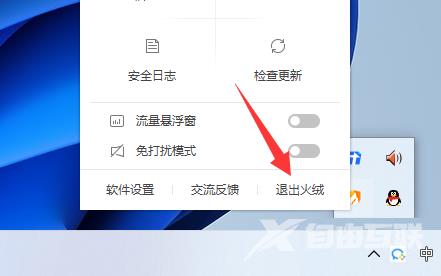
二、dns设置
1、dns设置错误也可能会未响应,所以右键网络打开网络和internet设置。
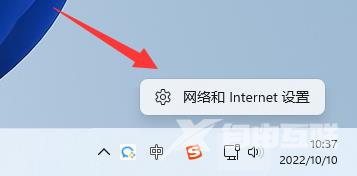
2、接着进入上方以太网。
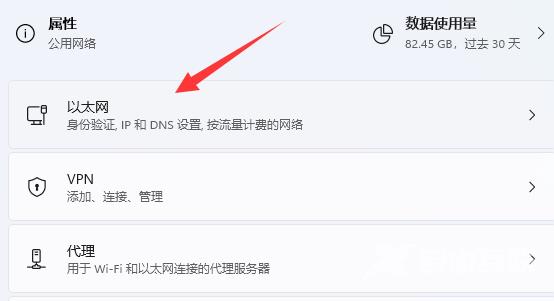
3、然后找到dns服务器分配,选择编辑。
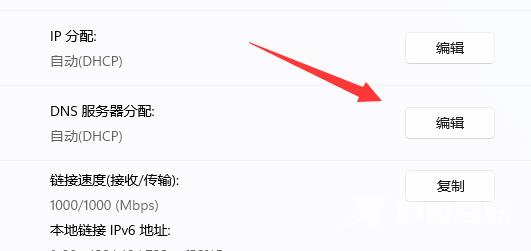
4、随后将它改成自动并保存即可。
(如果你有自己的dns就选择手动并设置)
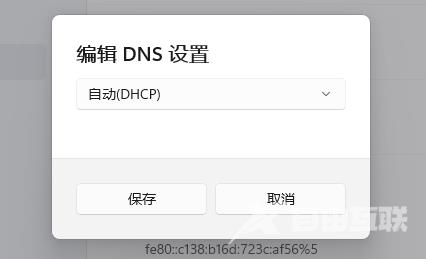
三、dns故障
1、如果上述方法不行,可以回到网络和internet设置,点击高级网络设置。
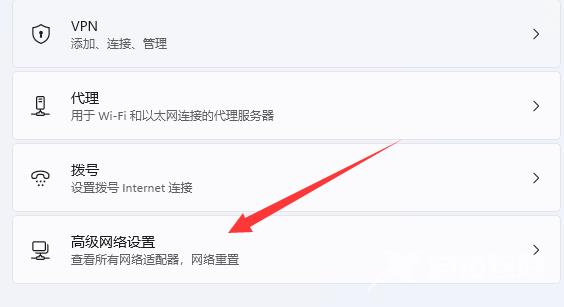
2、再选择网络重置。
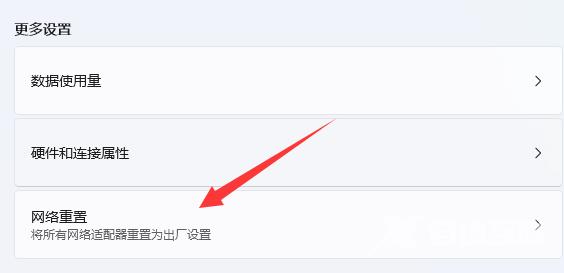
3、最后立即重置一下网络并重新设置dns即可。