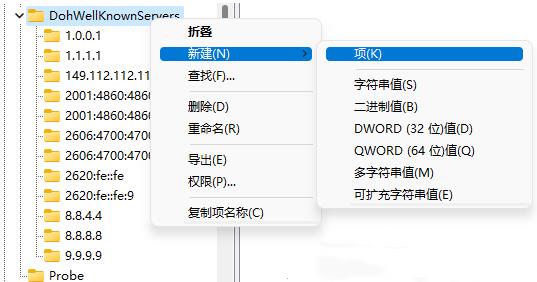在之前的win11系统更新中,添加了DNS加密的功能,很多用户也都想要设置进行加密防止篡改,但是发现无法进行操作,该选项为灰色的,那么这个情况究竟要如何进行解决,本期的win1
在之前的win11系统更新中,添加了DNS加密的功能,很多用户也都想要设置进行加密防止篡改,但是发现无法进行操作,该选项为灰色的,那么这个情况究竟要如何进行解决,本期的win11教程就来为广大用户们进行解答,一起看看操作方法吧。
解决方法:
1、首先,按键盘上的【 Win + X 】组合键,或右键点击任务栏底部的【Windows开始徽标】,在打开的隐藏菜单项中,选择【运行】。
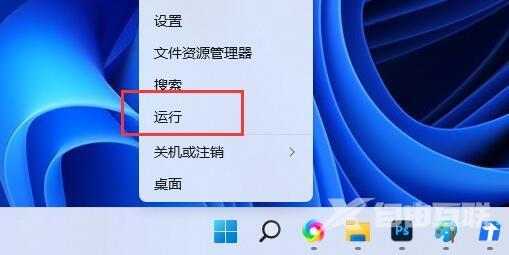
2、运行窗口,输入【regedit】命令,按确定或回车,打开注册表编辑器。
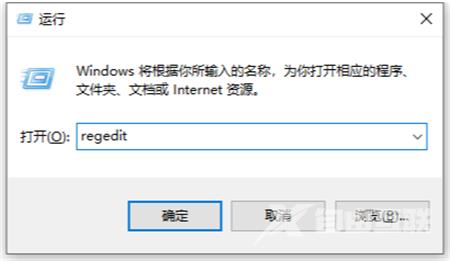
3、注册表编辑器窗口,依次展开到以下路径:
HKEY_LOCAL_MACHINE\SYSTEM\CurrentControlSet\Services\Dnscache\Parameters\DohWellKnownServers

4、DohWellKnownServers下,存储的就是可以使用加密的【DNS地址】,默认情况下,只能为这些DNS地址开启加密功能。
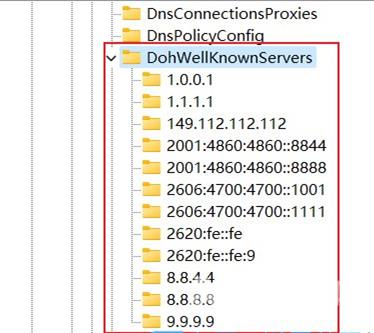
5、如果需要使用其它DNS地址,可以选择【DohWellKnownServers】,然后点击右键,【新建项】,直接命名为DNS地址即可。