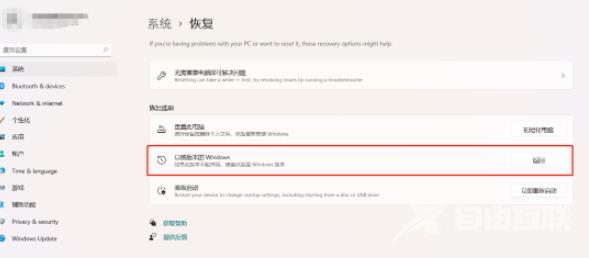Win11绿屏一直重启怎么办?最近有用户反映这个问题,更新升级到Win11系统之后,老是会绿屏一直重启,没办法正常使用,不知道怎么回事,有没有方法解决呢?针对这一问题,本篇带来
Win11绿屏一直重启怎么办?最近有用户反映这个问题,更新升级到Win11系统之后,老是会绿屏一直重启,没办法正常使用,不知道怎么回事,有没有方法解决呢?针对这一问题,本篇带来了详细的解决方法,分享给大家,一起看看吧。

Win11绿屏一直重启的解决方法:
1、加入Windows 预览体检计划,设置更新和安全Windows 预览体检计划。
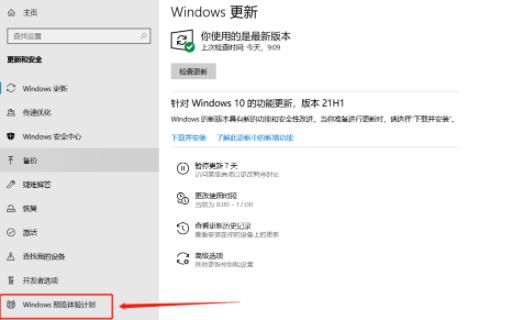
2、点击开始按钮。
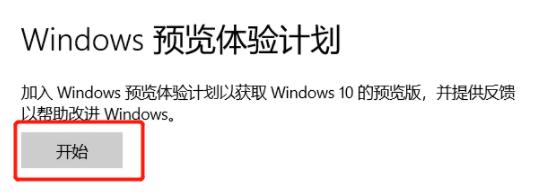
3、登录微软账号,如果之前已经登录的请忽略。
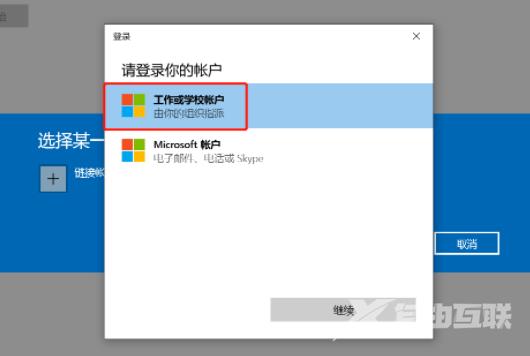
4、登录之后就会看到加入界面了。
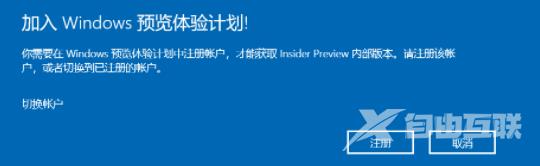
5、不需要其他过多的操作,直接点击注册就行。
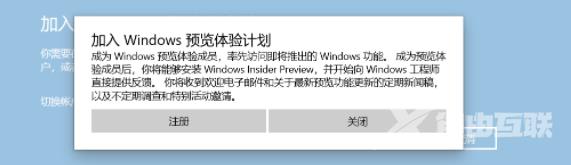
6、需要等待一会,才会告诉你准备就绪。
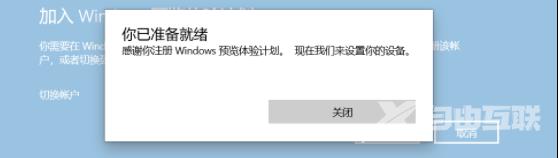
7、预览体验成员设置,选择Dev渠道。点击确认就可以了。
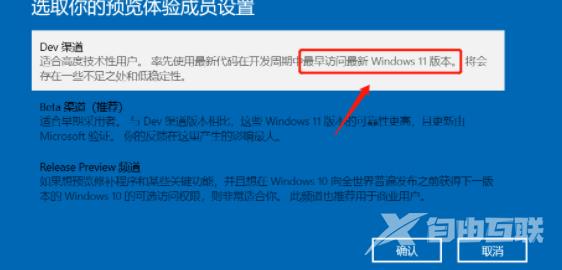
8、最后,回到Windows更新,进行检查更新,就会发现Windows 11 的预览版本已经出现在更新中了。等待下载更新完成,按照提示重新启动电脑就可以了。
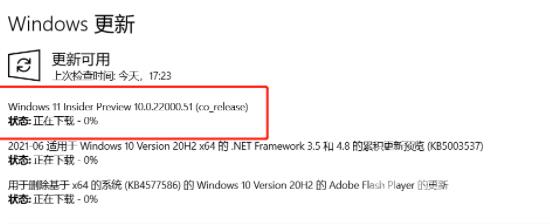
PS:通过预览版推送更新是不需要给文件进行备份的,就像常规的系统更新。另外,微软检测电脑能否升级Windows 11的那个工具存在bug。如果你体验过后感觉不是很好用,也可以回退到更新之前的Windows 10 。一般情况下只要不是十几年前的老年机,都是可以升级的。
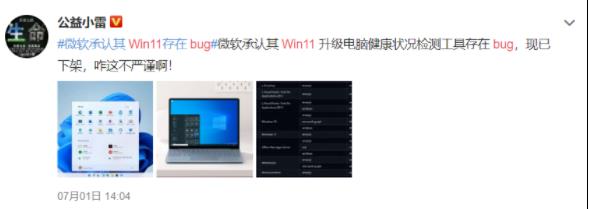
如果你体验过后感觉不是很好用,也可以回退到更新之前的Windows 10 。
1、系统Windows Update,选择更新历史记录。
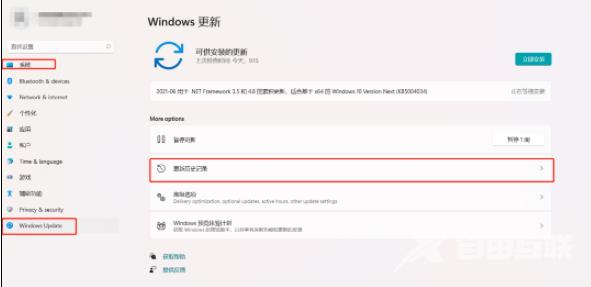
2、拉到最下变,有一个恢复选项。
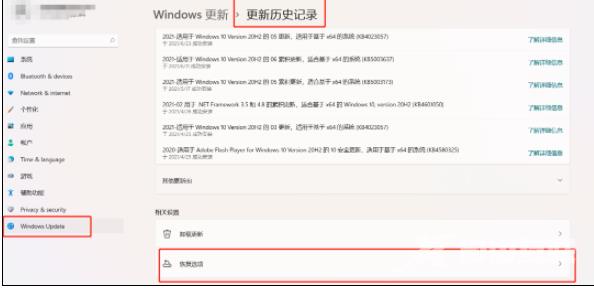
3、点击,返回,就可以返回更新之前的Windows了。