在进行视频会议或者视频聊天的时候,都需要用到摄像头,但是有用户在使用网络摄像头时出现错误代码0xA00F4271,这该如何解决?可能是设置出现问题,也可能是网络摄像头驱动程序损坏导致的,下面就来看看电脑相机错误代码0xA00F4271的解决方法。
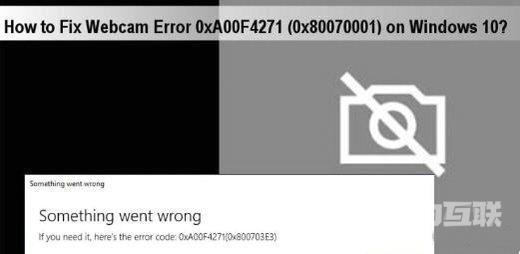
网络摄像头错误 0xA00F4271 解决方案
方法一:修改相机设置
按Win + S启动搜索应用程序。
输入相机隐私设置,点击匹配结果。
如果设备的相机访问权限已关闭,然后将其打开。
将允许应用访问您的相机切换开关滑动到右侧。
确保启用您尝试使用相机的特定网络摄像头应用程序。您可能会在选择哪些应用可以访问您的相机部分下找到它。
最后,重新启动计算机以确认上述更改。
方法二:更新电脑网络摄像头驱动程序
与网络摄像头相关的问题主要是由于驱动程序问题引起的。为了解决这个问题,您必须使驱动程序保持最新。
右键单击开始按钮,然后从菜单列表中选择设备管理器。
单击以展开相机,右键单击可用的驱动程序,然后选择更新驱动程序。
随后,单击自动搜索更新的驱动程序软件并按照屏幕上的说明完成剩余步骤。
更新相机驱动程序后,重新启动您的 电脑并检查这是否解决了 0xA00F4271 问题。
通过 电脑 修复工具DriverFix自动查找并修复驱动程序问题。
方法三:硬件故障排除
网络摄像头错误 0xA00F4271 很可能是您的硬件造成的。因此,请务必对硬件进行故障排除。
按Windows+I键打开设置应用。
转到更新和安全并将其打开。
导航到疑难解答子菜单,然后单击右侧窗格中的 其他疑难解答 。
在查找并修复其他问题部分下,查找硬件和设备选项。
单击以展开其框并单击Run the troubleshooter。
接下来,按照屏幕上的说明完成剩余的步骤。
最后,重新启动计算机以实现上述更改。
注意:Windows 10 20H1 和 20H2 用户可能找不到硬件和设备选项。我们建议此类用户尝试下一组解决方案。
方法四:修改注册表
有可能通过修改注册表来修复网络摄像头错误0xA00F4271 。
按 Windows 键 + R打开运行。
在搜索字段中键入regedit并点击OK。
接下来,浏览到以下位置
HKEY_ LOCAL_MACHINESOFTWAREWOW6432NodeMicrosoftWindows Media Foundation
双击左窗格中的Windows Media Foundation文件夹。
在相邻的窗格中,右键单击任意位置并按以下步骤进行操作 新建 DWORD (32 位)值。
输入 EnableFrameServerMode 作为新 DWORD 的标题。
然后双击EnableFrameServerMode条目。
在数值数据框中输入0 ,然后再次单击确定按钮。
编辑注册表以合并最近的更改后重新启动 Windows 10。
