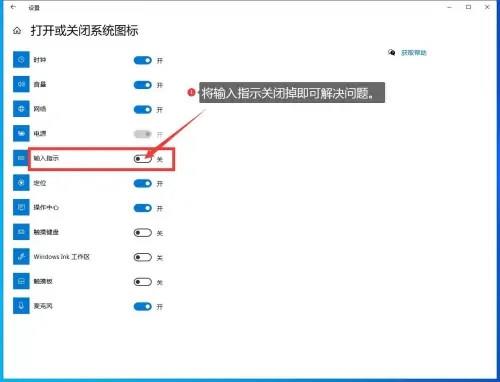Win10任务栏图标乱跳乱动怎么办?有Win10用户在使用电脑的时候,发现系统任务栏中的图标一直在闪烁跳动,看起来非常不舒服,要怎么才能解决问题呢?这个问题并不难解决,下面就来
Win10任务栏图标乱跳乱动怎么办?有Win10用户在使用电脑的时候,发现系统任务栏中的图标一直在闪烁跳动,看起来非常不舒服,要怎么才能解决问题呢?这个问题并不难解决,下面就来看看自由互联小编整理的Win10系统任务栏图标乱跳乱动解决办法吧。
方法/步骤:
首先我们点击开始菜单,点击设置齿轮的按钮。
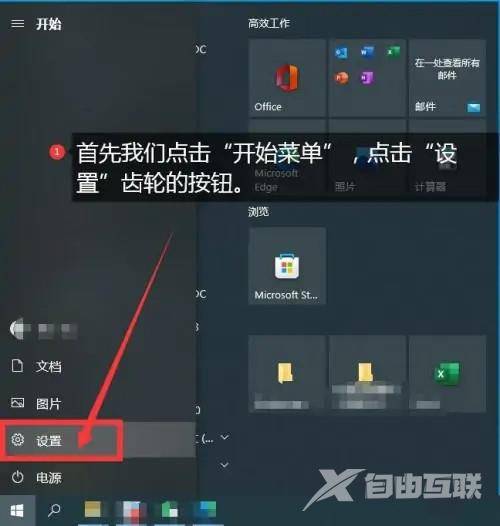
进入Windows设置,点击时间和语言。
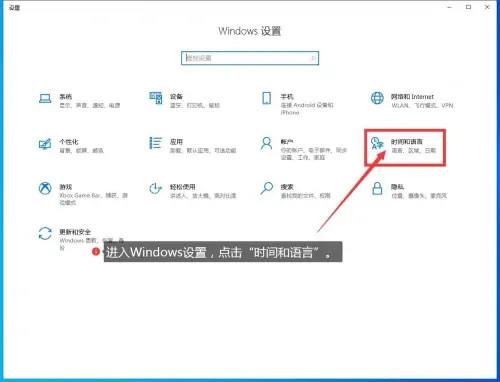
点击左侧栏的语言。
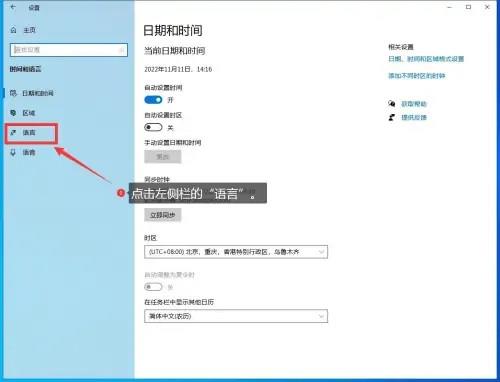
再去右侧点击拼写、键入和键盘设置。
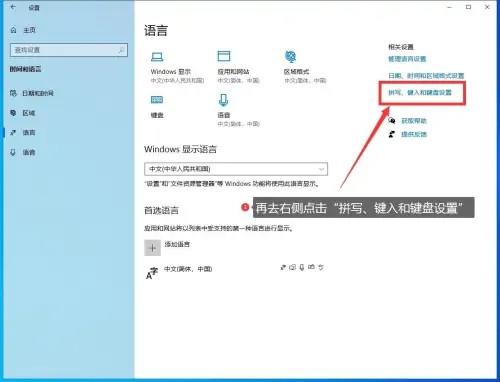
再点击高级键盘设置选项。
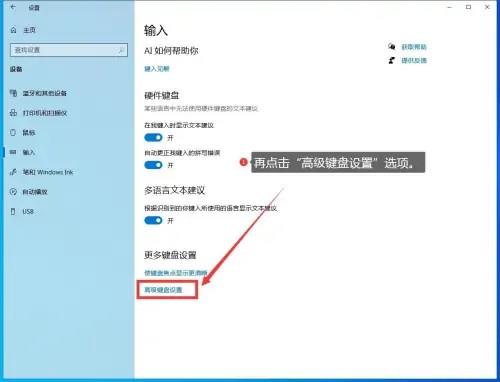
接着勾选使用桌面语言栏(如果可见),保存。
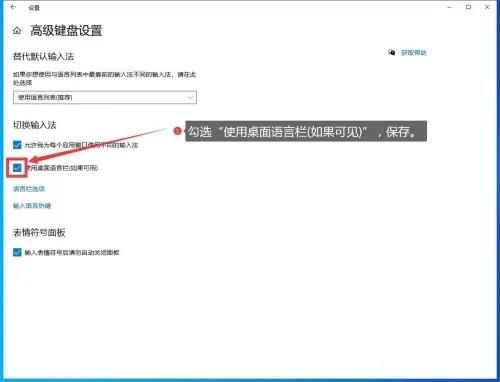
鼠标右键点击任务栏,选择任务栏设置。
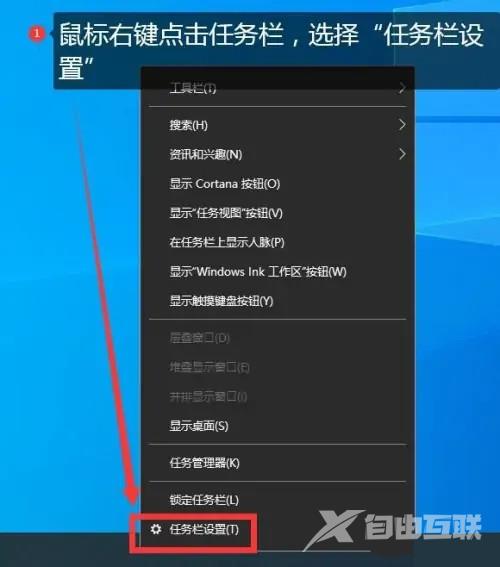
点击打开或关闭系统图标。
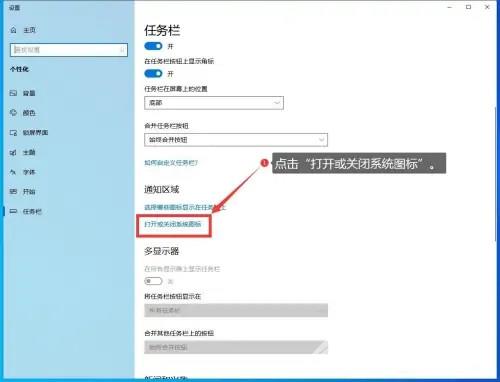
将输入指示关闭掉即可解决问题。