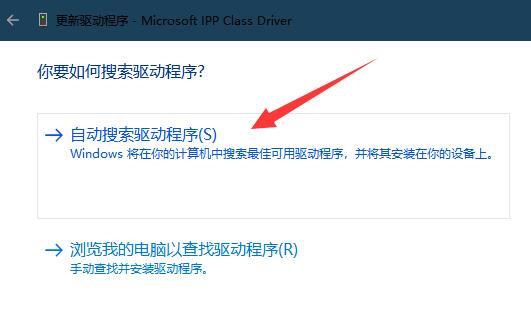Win11无法打印彩色文档怎么办?最近有用户反映这个问题,打印机是现在办公很常使用的设备,在打印的时候发现没办法打印彩色的文档,这是怎么回事呢?针对这一问题,本篇带来了
Win11无法打印彩色文档怎么办?最近有用户反映这个问题,打印机是现在办公很常使用的设备,在打印的时候发现没办法打印彩色的文档,这是怎么回事呢?针对这一问题,本篇带来了详细的解决方法,分享给大家,一起看看吧。
Win11无法打印彩色文档的解决方法:
方法一:
1、首先通过开始菜单打开设置。
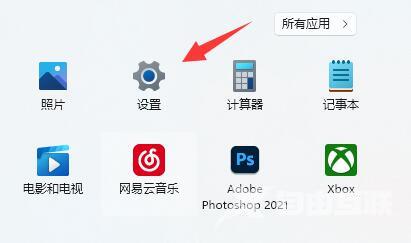
2、接着找到右边的疑难解答打开。
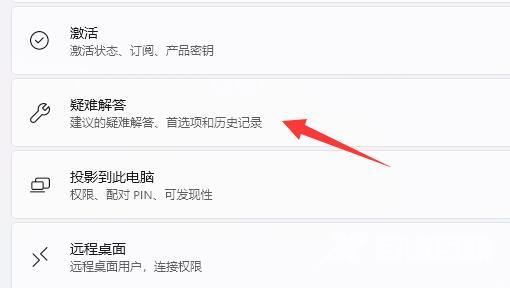
3、然后点开最下面的其他疑难解答。
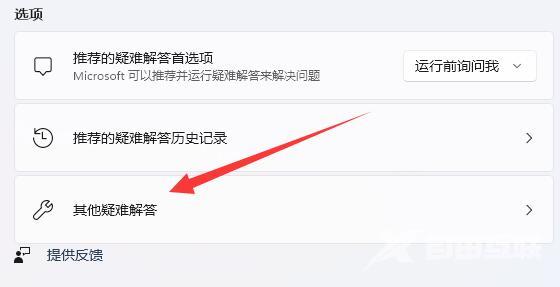
4、最后运行打印机疑难解答并等待系统修复即可。
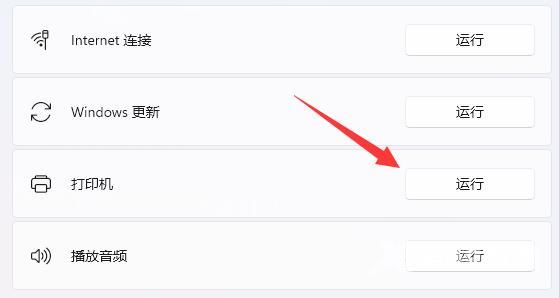
方法二:
1、如果解决不了,可以尝试右键开始菜单。
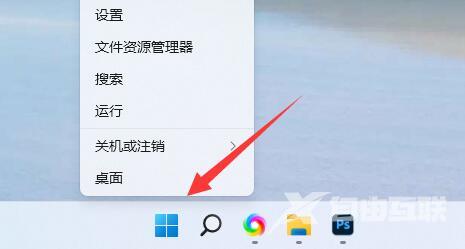
2、然后打开其中的设备管理器。
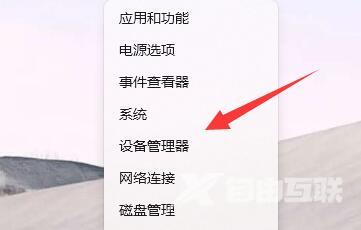
3、在其中找到打印机,右键选择更新驱动程序。
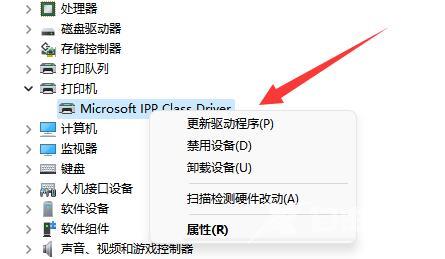
4、最后自动搜索驱动程序并更新安装后重启即可正常打印彩色文档。