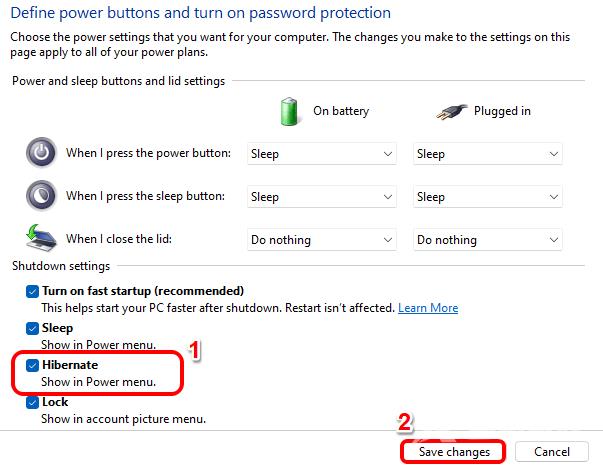很多使用win11系统的用户都发现一个问题,在开始菜单中之后关机和重新,但是没有要休眠的选项,想要知道win11如何把休眠模式添加到开始菜单选项?关于这个问题,今日的win11教程就
很多使用win11系统的用户都发现一个问题,在开始菜单中之后关机和重新,但是没有要休眠的选项,想要知道win11如何把休眠模式添加到开始菜单选项?关于这个问题,今日的win11教程就来和广大用户们分享操作方法,有兴趣的欢迎来纯净之家查看相关步骤。
解决方法如下:
1、按CTRL + R键调出运行窗口,在运行窗口中,键入control并按Enter键。
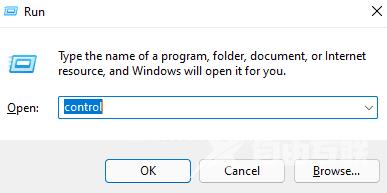
2、在控制面板窗口的右上角,单击与查看方式选项相关的下拉菜单,然后单击小图标 。
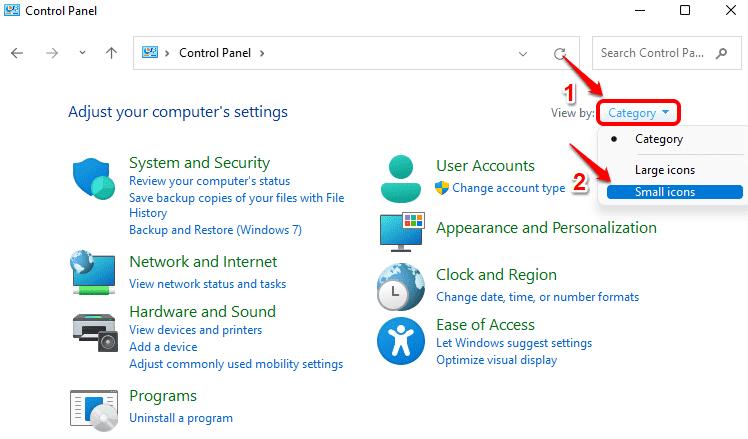
3、接下来,单击可用设置列表中的电源选项条目。
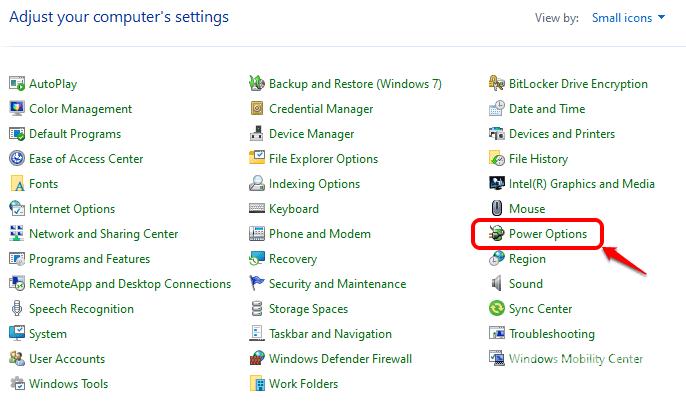
4、在左侧的电源选项窗口中,单击选择电源按钮的功能链接。
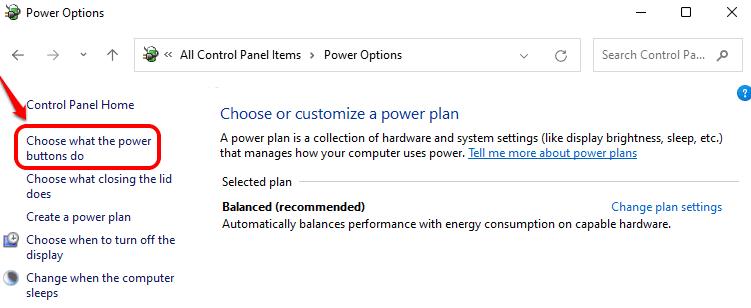
5、如果您现在查看关机设置部分,您会看到休眠选项显示为灰色。首先,我们需要使休眠选项可用,为此,在定义电源按钮并打开密码保护标题部分下,单击链接更改当前不可用的设置。
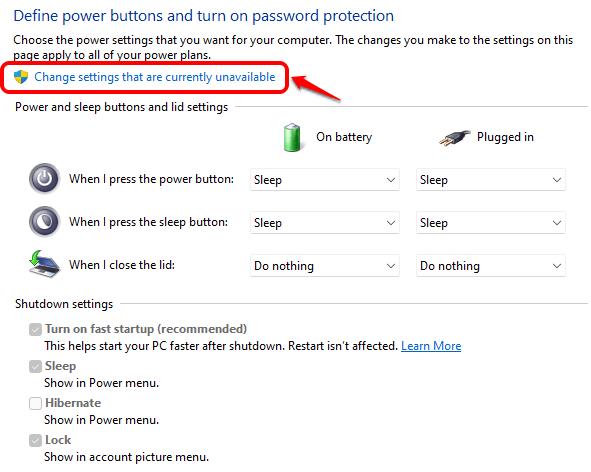
6、您现在可以选中对应于休眠选项的复选框,然后点击底部的保存更改按钮。