win10怎么修改mac地址?在解决这个问题之前,很多用户都不知道mac地址是什么,它其实就是网卡的物理地址,有些用户在使用的过程中需要去更换,但是不知道应该怎么进行操作,那么本期的win10教程自由互联小编就来和大伙分享一下win10更换mac地址的方法,希望本期的内容可以帮助到各位。
win10更换mac地址的方法
1、在桌面搜索框中输入cmd,然后在搜索结果中双击命令提示符。
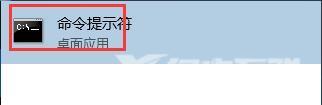
2、在命令窗口输入ipconfig /all按回车,在显示结果中可以看到以太网物理地址,也即是你的网卡的mac地址。
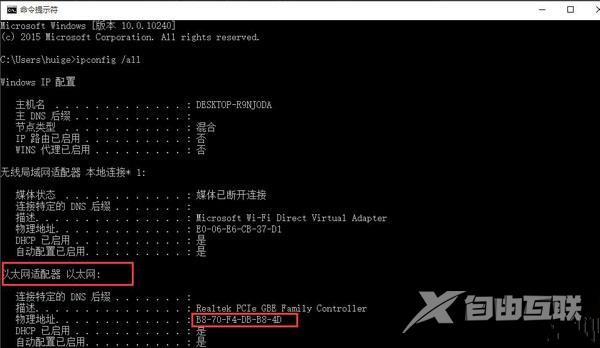
3、然后右击桌面右下角网络图标,选择打开网络和共享中心。
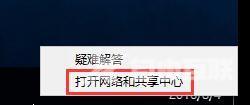
4、点击更改适配器设置。
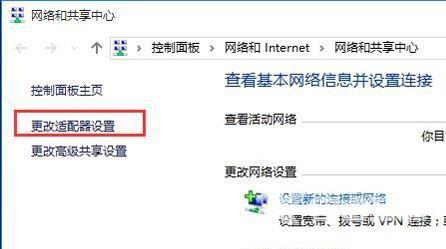
5、然后找到无线网络,右击打开属性。
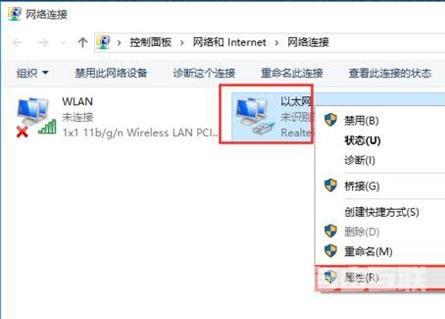
6、进入配置选项。
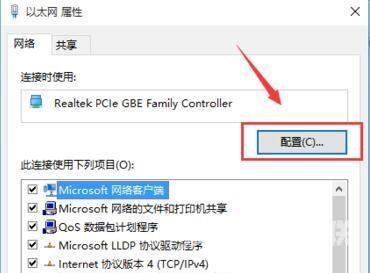
7、在打开的新窗口切换到高级选项,在属性列表中找到Network Address,然后点击值,填写新的mac地址。
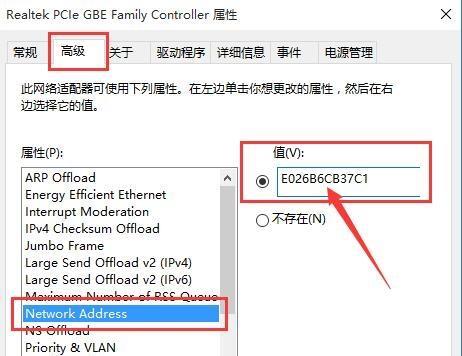
8、重新在命令窗口输入ipconfig /all回车,可以看到此时的mac地址已经改变,变成刚刚输入的E0-26-B6-CB-37-C1了。
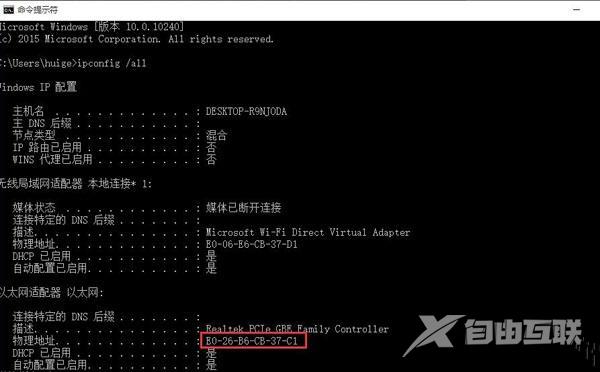
其他解决方法
如果以上方法都不能解决,可以考虑重装系统。
推荐镜像下载
Win10 22H2 64位官方正式版(免激活)
Win10 22H2 纯净版64位镜像
Win10 22H2 64位官方专业版
安装教程
纯净之家为您提供两种系统安装方法,本地硬盘安装是最为简单的安装方法。建议使用硬盘安装前先制作U盘启动工具,如果硬盘安装失败,或者您的电脑已经是开不了机、卡在欢迎界面、进不去桌面、蓝屏等情况,那么就需要选择U盘重装系统。
温馨提醒:重装系统时会格式化当前系统盘(一般是C盘),一定要提前备份好C盘和桌面上数据。
1、本地硬盘安装:硬盘安装Win10系统教程
2、U盘启动工具安装:U盘重装win10系统教程
