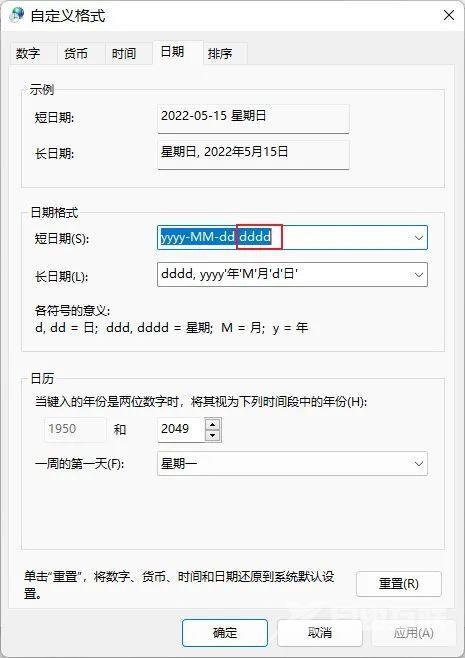我们win11系统的时间,一般都是显示日期和时分,其实可以显示星期几的,很多小伙伴都想要知道win11系统时间怎么设置显示星期几?关于此问题,今日的win11教程就为大伙分享详细的设
我们win11系统的时间,一般都是显示日期和时分,其实可以显示星期几的,很多小伙伴都想要知道win11系统时间怎么设置显示星期几?关于此问题,今日的win11教程就为大伙分享详细的设置步骤,想要开启的小伙伴,可按照步骤进行操作。
设置步骤教学:
1、我们先按Windows+R键打开运行窗口,然后输入【control】打开控制面板,也可以开始菜单里直接搜索控制面板打开,然后我们选择区域项。
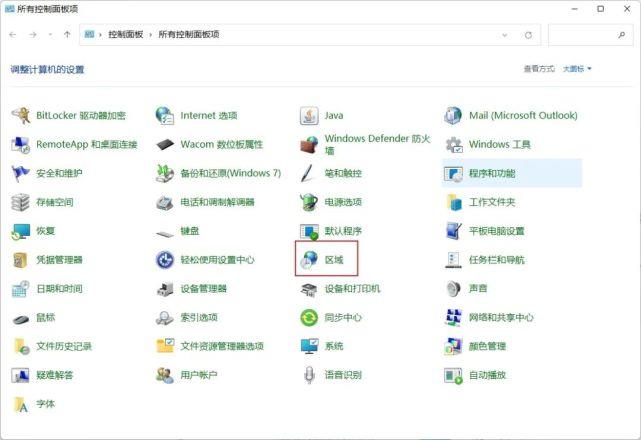
2、在区域窗口中,我们可以看到当前时间的显示格式,接着我们点击最下方的其他设置。
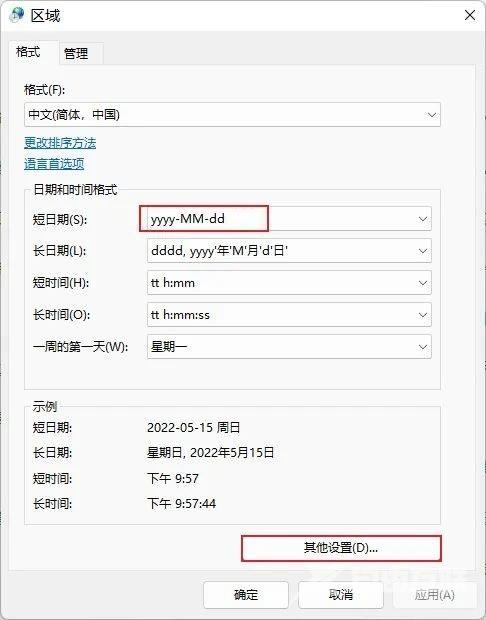
3、弹出自定义格式窗口,我们这里选择日期选项卡,然后在短日期后面加上ddd,或者dddd。
如果你设置ddd,那么对应的就是显示周几。
如果你设置dddd,那么对应的就是显示星期几。
这里的日期格式就相当于一种表达式规则,使用系统规定的表达式字符就可以显示相关的时间内容。
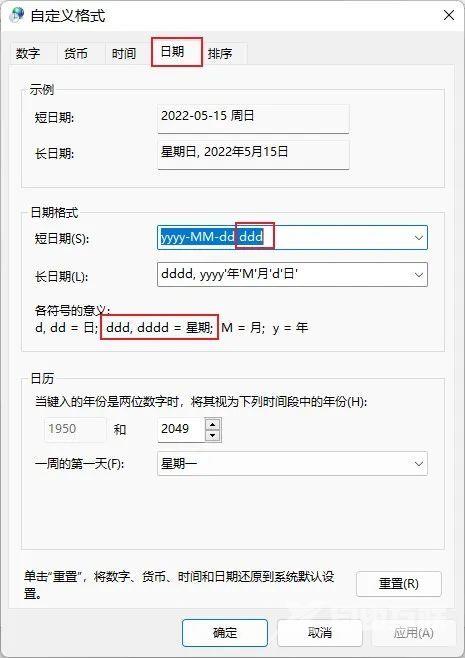
4、设置完成后,记得先点击应用,再点击确定。经过上面的设置之后已经可以正常显示星期了。
大家根据自己的需求进行设置。总之最后记得确定应用就是了。