打开电脑文件夹,右边一般都会显示一大块的预览区域,有用户并不是很喜欢这一块预览界面,有什么方法可以关闭吗?那么下面自由互联小编就给大家带来了有win7、win10、win11系统关
打开电脑文件夹,右边一般都会显示一大块的预览区域,有用户并不是很喜欢这一块预览界面,有什么方法可以关闭吗?那么下面自由互联小编就给大家带来了有win7、win10、win11系统关闭文件夹右边预览界面的方法,有需要的用户快来试试吧。
电脑文件夹右边预览怎么关闭?
win7系统:
1、在该电脑的桌面上双击我的电脑进入。

2、此时进入到电脑的文件夹可以点击对应的文件可以看到右侧的预览界面。
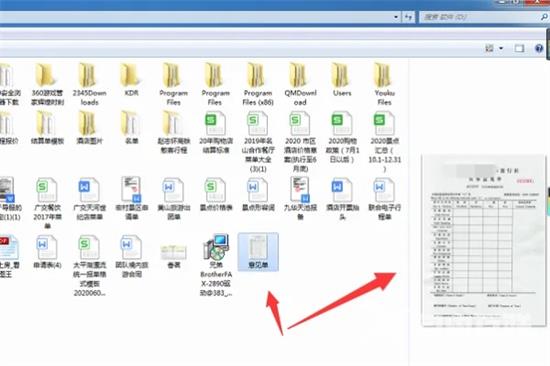
3、在当前的界面中点击左上角的组织按钮下拉箭头。
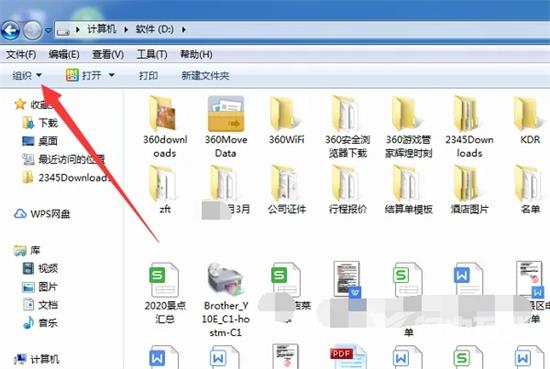
4、在弹出的选项中点击布局,可以看到当前勾选了预览窗格,点击该选项将前面的勾选取消。
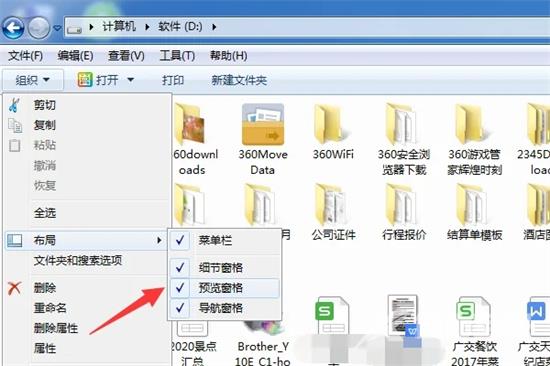
5、此时再点击对应的文件即可看到已经将该电脑的预览界面取消了。
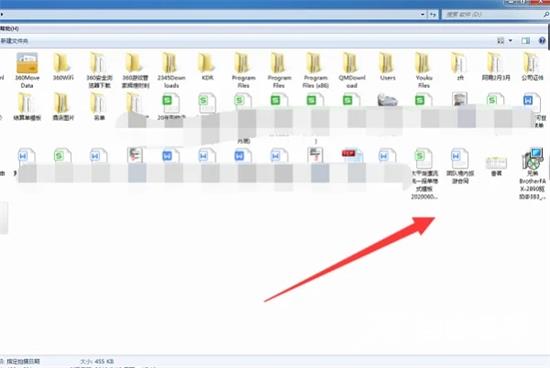
win10系统:
1、首先点击桌面此电脑。
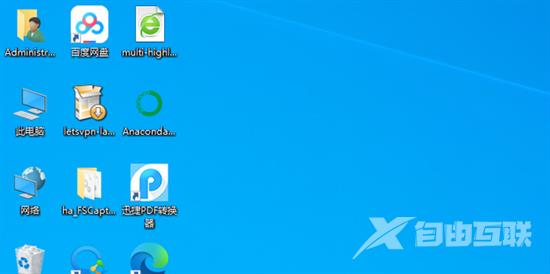
2、点击查看选项。
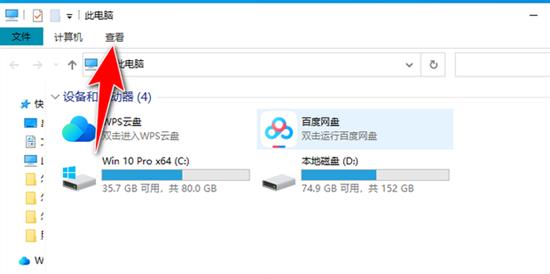
3、取消勾选预览窗格。
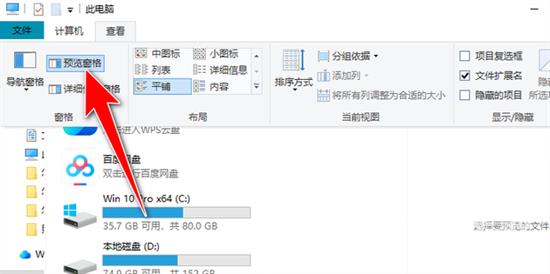
4、关闭成功,效果如图所示。
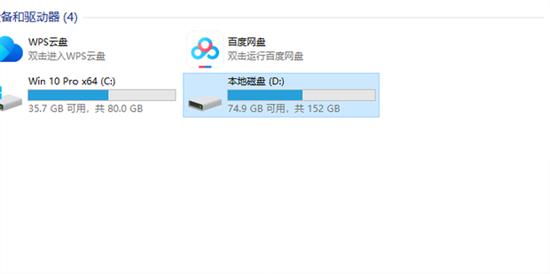
win11系统:
1、打开此电脑。

2、点击菜单栏上的查看即可。
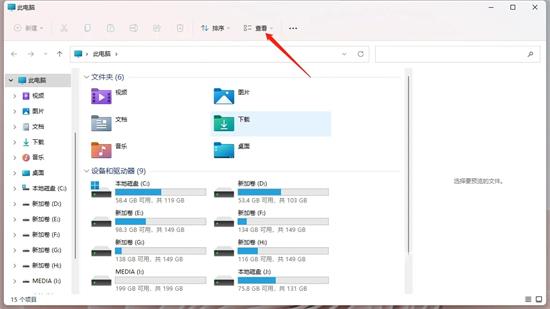
3、在显示里,取消勾选预览窗格即可。
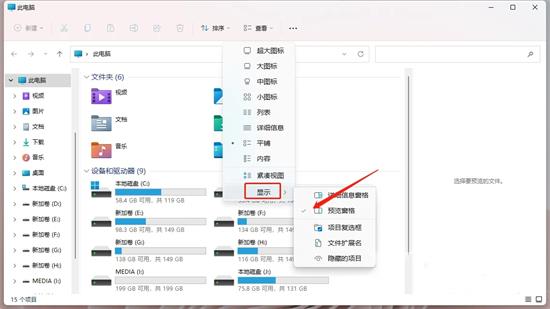
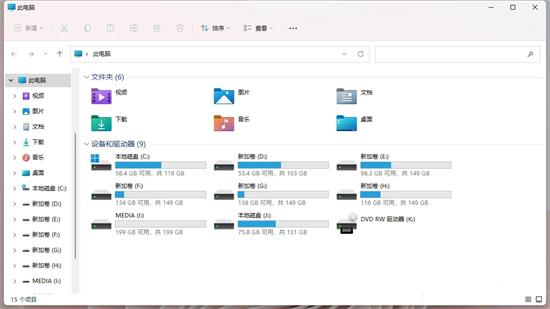 【文章转自韩国多ip站群服务器 http://www.558idc.com/krzq.html处的文章,转载请说明出处】
【文章转自韩国多ip站群服务器 http://www.558idc.com/krzq.html处的文章,转载请说明出处】
