现在有很多的用户都更新到了win11系统,在这个系统中,鼠标右键的菜单选项相比之前的要少很多,有些小伙伴就想要知道win11鼠标右键菜单怎么设置显示更多选项?针对这个问题,今日
现在有很多的用户都更新到了win11系统,在这个系统中,鼠标右键的菜单选项相比之前的要少很多,有些小伙伴就想要知道win11鼠标右键菜单怎么设置显示更多选项?针对这个问题,今日的win11教程就来为大伙分享设置步骤,希望能够给广大的用户带来帮助。
设置方法如下:
1、首先用鼠标右键点击开始按钮(或者按Win+X键),选择点击 Windows 终端(管理员)。
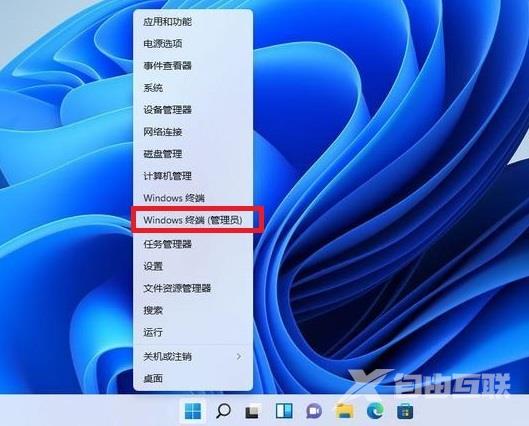
2、然后在终端应用程序里粘贴这串代码【reg.exe add HKCUSoftwareClassesCLSID{86ca1aa0-34aa-4e8b-a509-50c905bae2a2}InprocServer32 /f /ve】并按回车键。
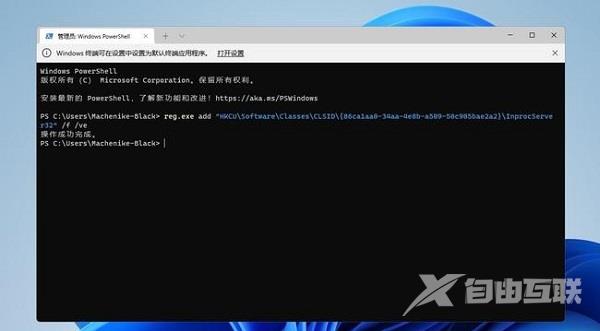
3、操作成功之后,重启Win11电脑就可以看到跟以前win10一样的右键菜单啦。
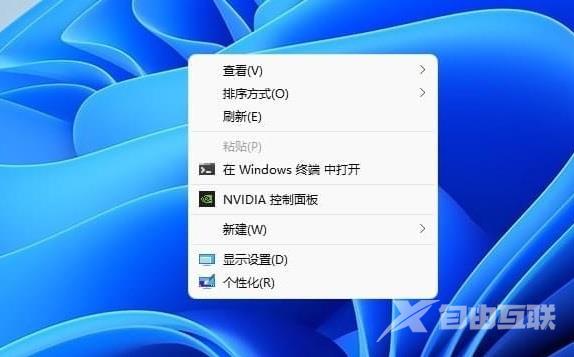
4、文件上点击鼠标右键弹出的菜单如下图。
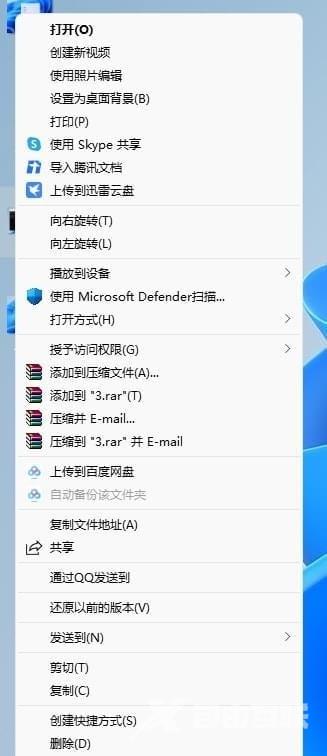
恢复win11新右键菜单的方法:
1、还是一样打开 Windows 终端(管理员),直接输入这串代码【reg.exe delete HKCUSoftwareClassesCLSID{86ca1aa0-34aa-4e8b-a509-50c905bae2a2}InprocServer32 /va /f】。
2、然后显示操作成功,重启之后,就可以恢复了。
以上就是win11右键菜单默认显示更多选项的设置步骤以及恢复Win11新右键菜单的方法,希望能够帮助到大家。
