很多用户反映,自己的显示器无法全屏显示,屏幕有黑边,看起来非常不舒服,有什么办法可以解决吗?导致显示器有黑边无法全屏的原因有很多,下面自由互联小编就给大家整理了三种解决办法,快来看看是否有效吧。
第一种系统分辨率问题:
1、如果是第一种分辨率问题的话,我们只需要将分辨率调高就可以全屏显示了,
点击桌面空白的地方然后右键选择屏幕分辨率设置。
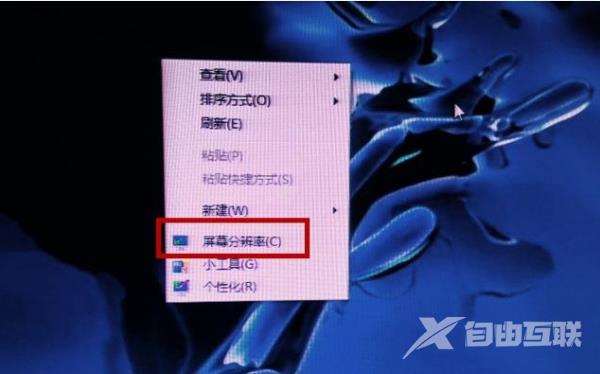
2、分辨率下拉选择高一些的数值。
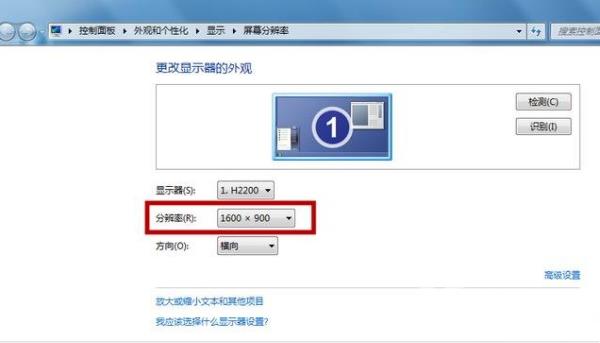
第二种情况是显示器图像比例问题:
使用显示器菜单按钮调到图像比例,一般有4:3跟16:9。调试到16:9。
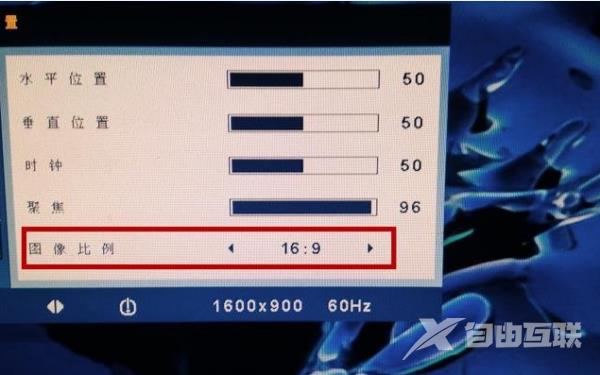
第三种情况是游戏不支持当前分辨率全屏
方法一:在显卡设置面板中进行修改
PS:在使用显卡设置方法时,建议先将显卡驱动升级到最新。
1、Nvidia显卡
具体步骤:首先我们先选择进入到NVIDIA控制面板在其左侧选择显示中的更改平板 显示器 缩放最后是选中使用NVIDIA缩放功能单击确定就可以了。
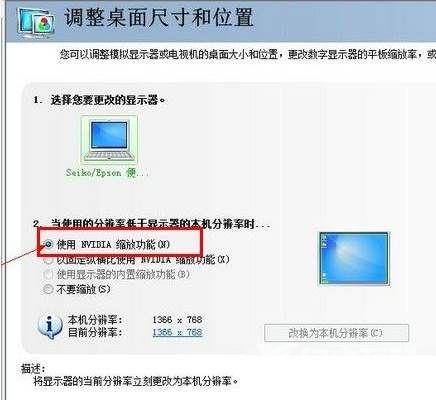
2、AMD显卡
具体步骤:首先,我们要确定我们的显卡驱动是否是最新型号的,然后进入到显卡设置中心并且选择配置属性。再是选择缩放选项中的保持纵横比,将其选项修改为全屏幕,单击确定就可以了。最后一步进入到我们电脑的屏幕分辨率设置界面中,将屏幕的分辨率设置为生存的分辨率就可以了。
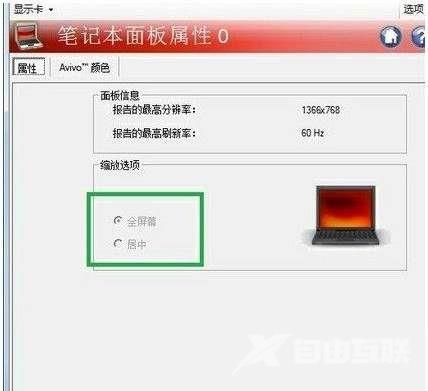
3、Intel集成显卡
具体步骤:在桌面的空白处右键选择图形选项屏幕适配缩放全屏就可以了。或者我们可以在桌面的空白处右键选择图形属性一般设置缩放缩放全屏也是可以得。

方法二:该注册表解决游戏不能全屏
1、打开注册表,知道注册表怎么打开吗?知道?那我还是要说一次。
按Win+R打开运行,在搜索框内输入regedit.exe,然后按Enter建确认。
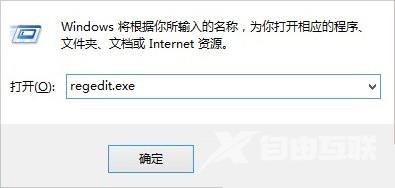
2、注册表大家再熟悉不过了,其实很没意思,什么都是注册表,出现注册表编辑器。
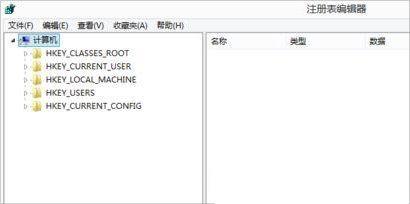
3、有点啰嗦,先找到选项框内的项目:HKEY_LOCAL_MACHINE并点击展开。
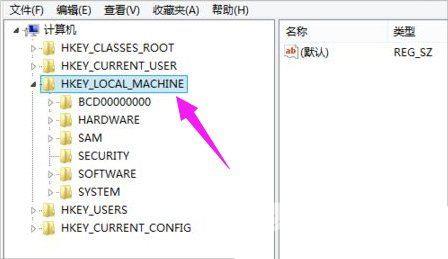
4、又找选项框内的System,并点击展开。
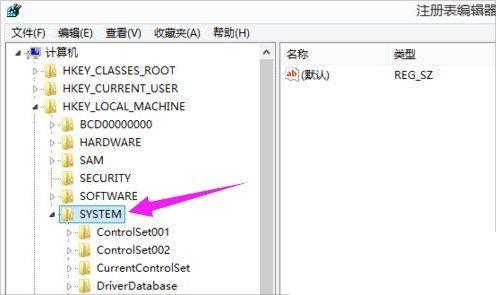
5、找到框内的项目ControlSet001,并点击展开。
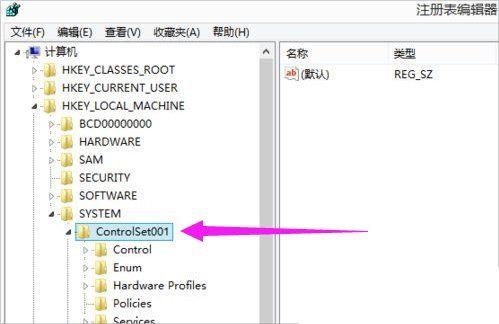
6、再找到图中框内项目Control,并展开。
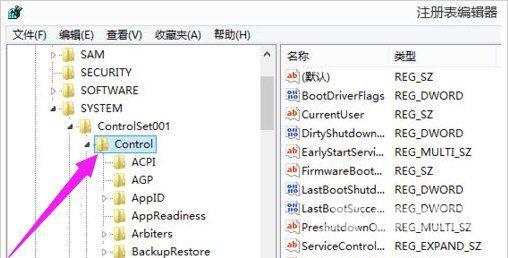
7、找到GraphicsDrivers这个文件夹,打开找到Configuration。
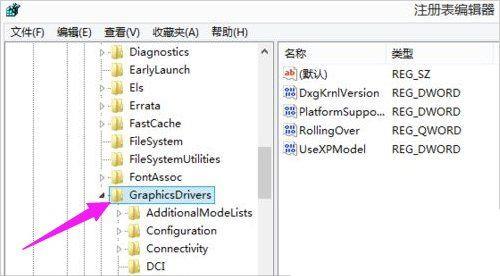
8、鼠标放在Configuration右键 选择查找,在弹出的对话框内输入scaling。
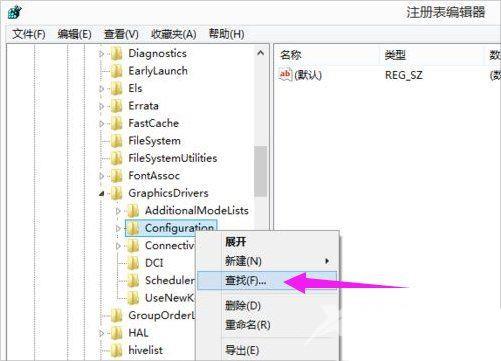
9、在弹出的输入框中,输入scaling,点击确定。
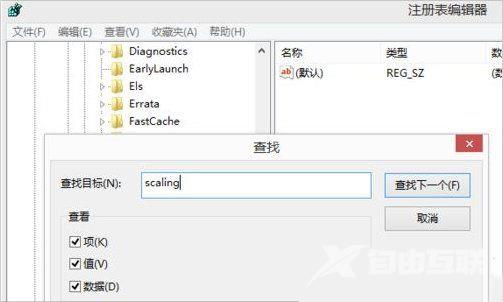
10、在右侧的列表中找到:scaling,这一项。
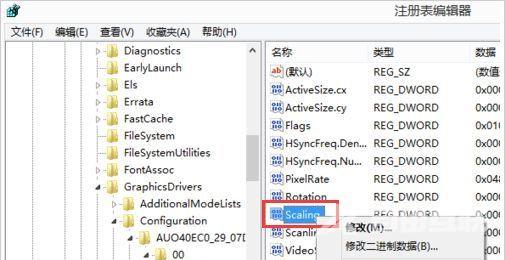
11、在弹出的对话框内将数值数据有原来的4改为3,再次进入游戏就已经是全屏状态了。
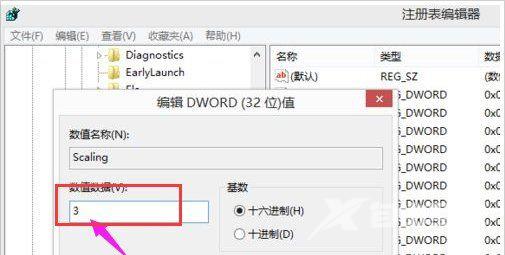
其实以上方法针对的是笔记本的核心显卡,如果是N卡还有A卡,在控制面板中有相应的选项可以调。
