将电子邮件帐户添加到Windows上的邮件应用程序,是否有遇到错误代码0x80070490,导致用户体验感很差?在这里,自由互联小编列出了一些可以帮助您摆脱问题的方法,快来试试吧。
修复方法 1:重置/修复邮件和日历应用程序
通常,如果用户在不知情的情况下更改设置,可能会导致应用程序出现此类错误。因此,一旦重置或修复有问题的应用程序是一个好主意。让我们看看如何通过下面的简单步骤来完成。
第 1 步:要打开系统上已安装的应用程序页面,请按键盘上的Windows键。
第 2 步:键入已安装的应用程序,然后通过单击从结果中选择已安装的应用程序系统设置页面,如下所示。
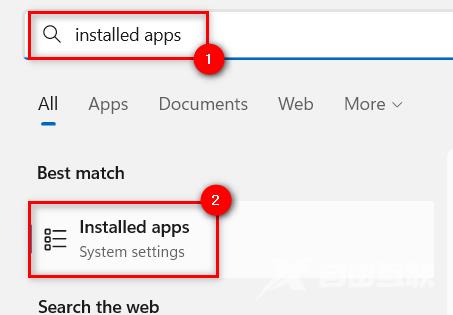
第 3 步:打开已安装的应用程序页面后,在搜索栏中输入邮件和日历,您将看到邮件和日历应用程序如下所示。
第 4 步:稍后,单击最右角的显示更多选项图标(3 个点),然后从列表中选择高级选项,如下所示。
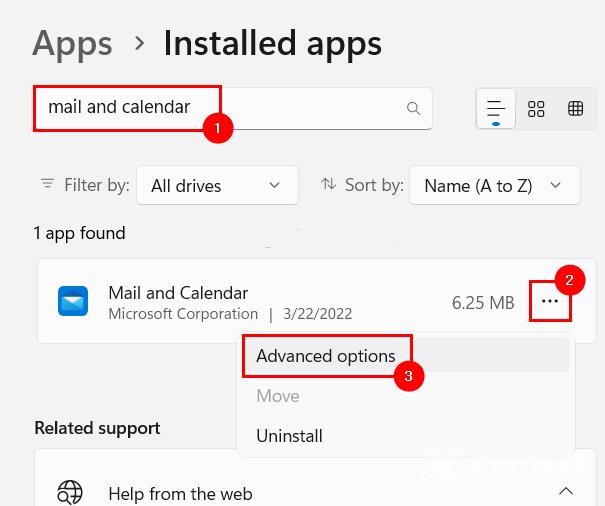
第 5 步:将高级选项页面向下滚动到重置部分,然后从给定选项中单击重置或修复。
注意:重置应用程序将删除应用程序中的所有数据,而修复则不会。
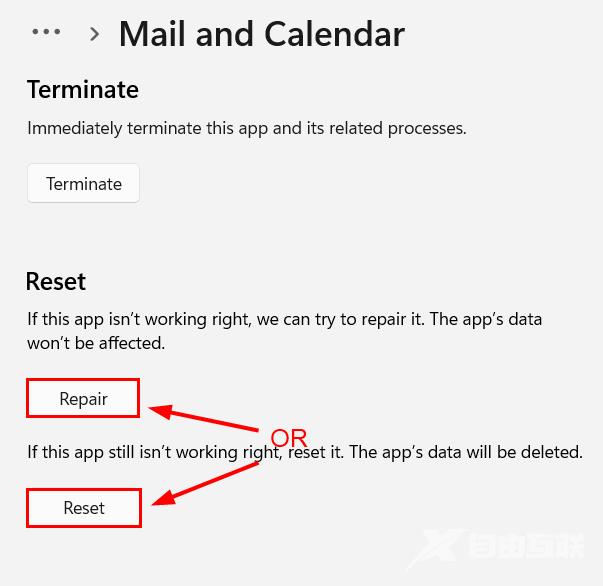
第 6 步:完成后,关闭高级选项页面。
修复方法 2:更新邮件和日历应用
第 1 步:通过按Windows键并键入Microsoft Store打开系统上的Microsoft Store。
第 2 步:从搜索结果中选择Microsoft Store,如下所示。
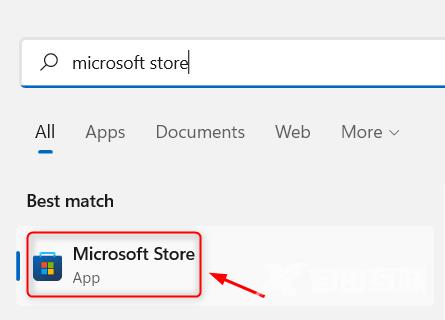
第 3 步:在 Microsoft Store 应用程序中,转到位于左侧面板底部的库,如下所示。
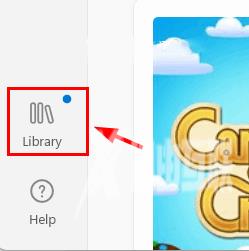
第 4 步:在库页面上,单击全部更新 ,开始更新系统上从 Microsoft Store 安装的应用程序的所有可用更新。
注意:如果您想更新特定应用程序,只需转到更新和下载下的该应用程序,然后单击更新。
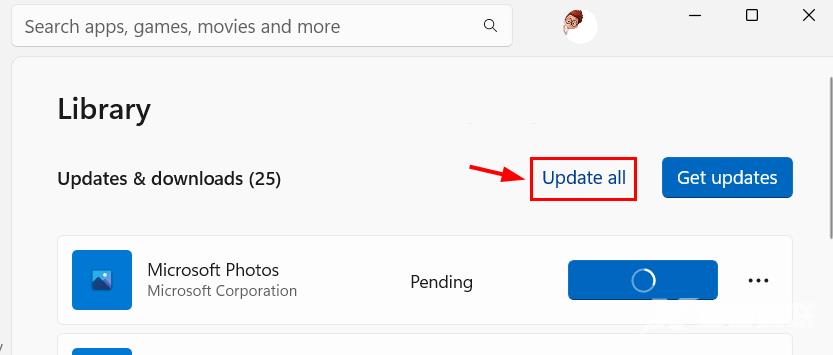
第 5 步:您还可以确保应用程序在有可用更新时自动更新。
第 6 步:为此,请转到顶部菜单栏上的配置文件图标,如图所示。
第 7 步:然后,选择应用程序设置,如下面的屏幕截图所示。
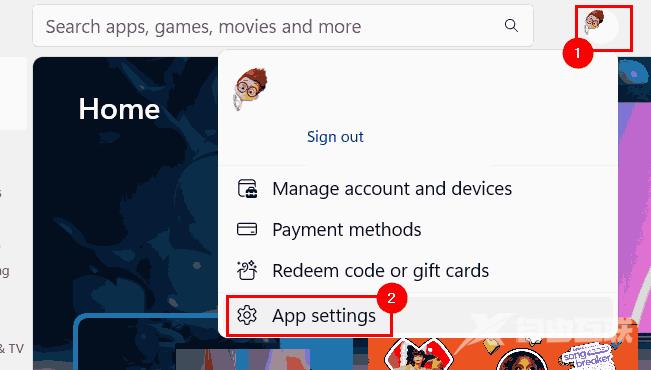
第 8 步:单击应用更新的切换按钮将其打开以启用它。
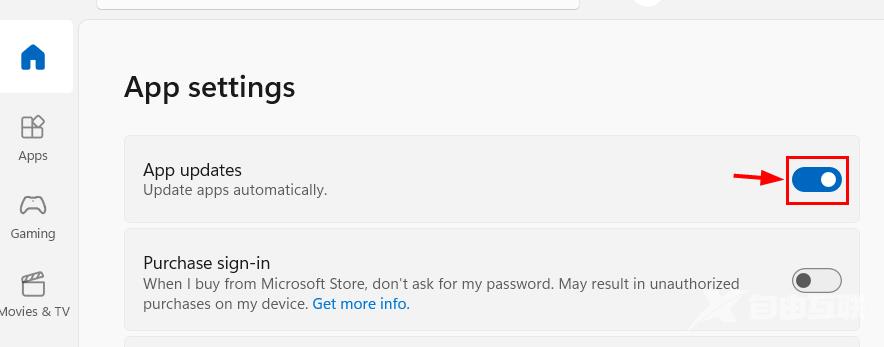
第 9 步:就是这样。完成后,关闭 Microsoft Store 应用。
修复方法 3:卸载然后重新安装邮件和日历应用程序
第 1 步:要卸载应用程序,首先,在按Windows键后键入已安装的应用程序,进入已安装的应用程序页面。
第 2 步:从结果中选择已安装的应用程序,如下所示。
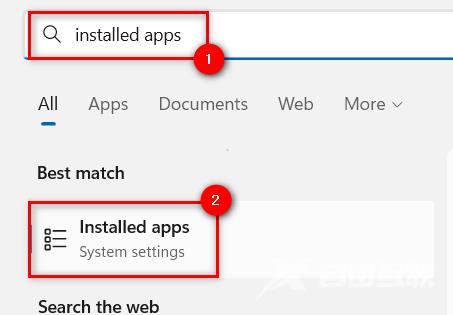
第 3 步:在搜索栏中输入邮件,然后从结果中单击邮件和日历应用右侧的三个水平点 () ,如下所示。
第 4 步:从列表中选择卸载。
第 5 步:再次单击卸载以再次确认选择。
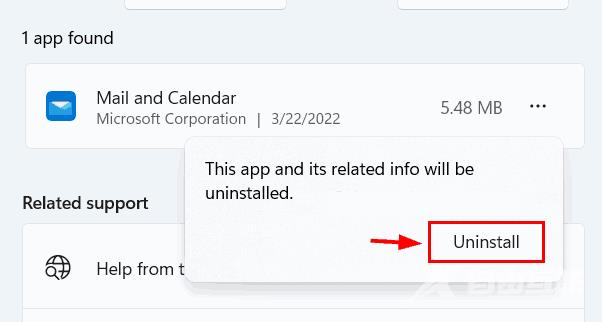
这将开始从您的系统中卸载邮件和日历应用程序。
第 6 步:卸载后,关闭已安装的应用程序页面。
修复方法 4:执行系统文件检查器扫描
我们经常忽略这样一个事实,即损坏的数据文件会损害系统,并且在一定程度上会损害任何应用程序的性能。因此,最好替换损坏的文件以解决该问题。按照以下说明运行系统文件检查器扫描并发现并替换任何损坏的文件。
第 1 步:通过同时按住键盘上的windows和R键打开运行命令框。
第 2 步:然后,在运行文本框中输入cmd并同时按住CTRL和SHIFT和ENTER键。
第 3 步:这将以管理员身份打开命令提示符应用程序。
注意:通过单击是接受屏幕上的用户访问控制提示以继续。
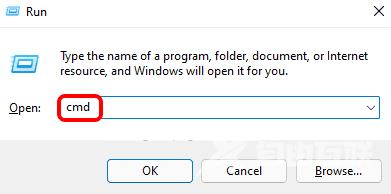
第 4 步:打开命令提示符后,键入sfc /scannow并按Enter键执行命令。
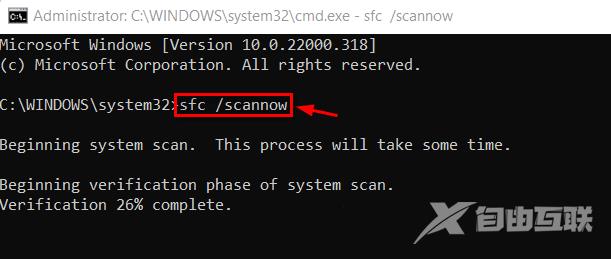
第 5 步:根据系统性能,完成此命令可能需要一段时间。
第 6 步:完成后,如果有任何损坏的文件可用,请立即更换。
第 7 步:退出命令提示符。
修复方法 5:更改您的隐私设置
隐私设置可能也是此错误背后的原因,如果在系统的隐私设置中禁用,该错误会阻止应用程序访问电子邮件。因此,让我们看看如何启用允许应用程序访问电子邮件的隐私设置。
第 1 步:同时按下Windows + I键,打开系统上的设置应用。
第 2 步:然后,转到设置应用左侧菜单上的隐私和安全选项。
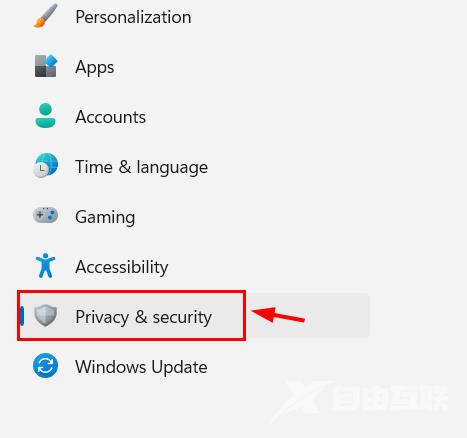
第 3 步:然后,向下滚动隐私和安全页面,然后单击应用程序权限下的电子邮件。
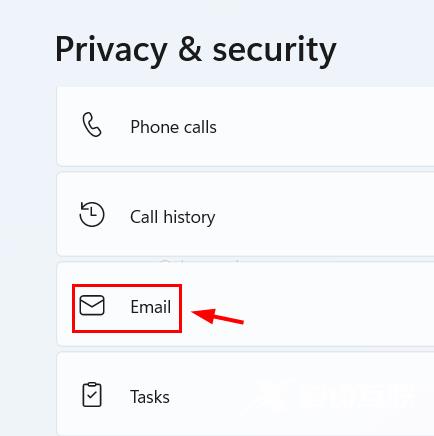
第 4 步:单击电子邮件访问, 让应用程序访问您的电子邮件以及邮件和日历应用程序切换按钮以将其打开,以便在启用时允许应用程序访问电子邮件。
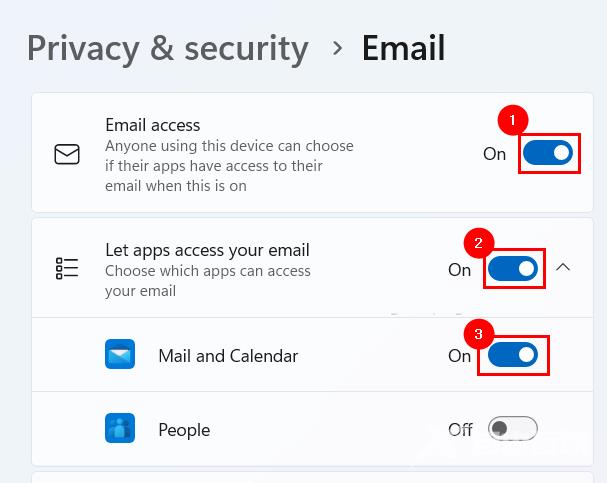
第 5 步:完成后,关闭设置页面。
