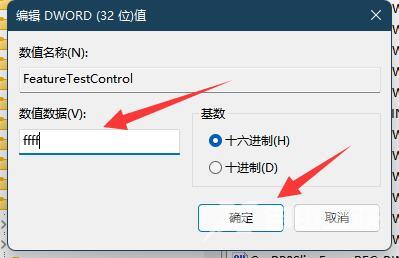Win11笔记本调亮度没变化怎么解决?最近有用户询问这个问题,使用电脑的时候需要调整电脑屏幕亮度,发现怎么调整都没有用,这是怎么回事呢?针对这一问题,本篇带来了详细的解
Win11笔记本调亮度没变化怎么解决?最近有用户询问这个问题,使用电脑的时候需要调整电脑屏幕亮度,发现怎么调整都没有用,这是怎么回事呢?针对这一问题,本篇带来了详细的解决方法,分享给大家,操作简单,一起看看吧。
Win11笔记本调亮度没变化怎么解决?
方法一:
1、首先观察一下键盘上有没有类似的亮度控制键。
2、如果有的话,按住Fn再按这个键,就可以调笔记本亮度了。

方法二:
1、如过没有快捷键,或者快捷键用不了,那就需要使用win+r打开运行。
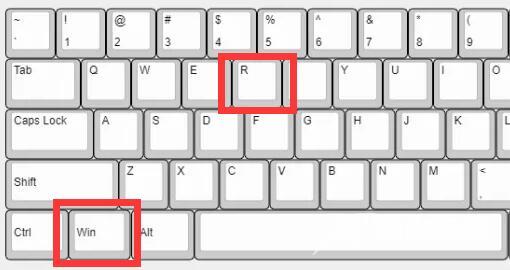
2、然后输入regedit再点击确定。
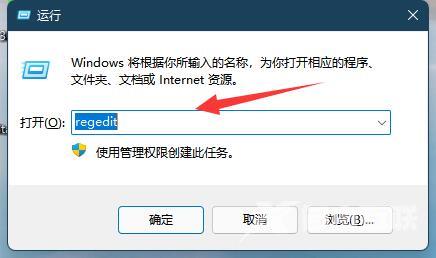
3、打开注册表后将路径复制进去计算机\HKEY_LOCAL_MACHINE\SYSTEM\ControlSet001\Control\Class\{4d36e968-e325-11ce-bfc1-08002be10318}。
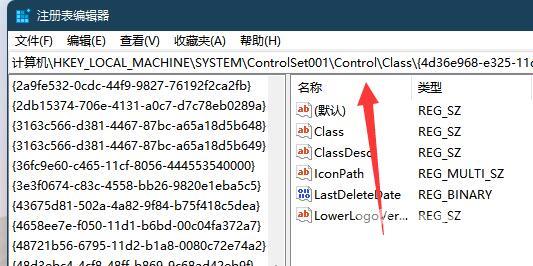
4、进入后展开左边的0000,再双击打开featuretestcontrol。
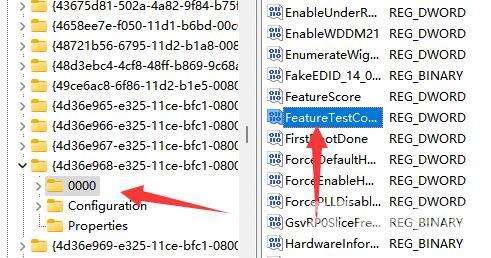
5、最后将数值数据改为ffff,确定后重启电脑应该就能解决了。