很多用户在使用电脑的时候,都会直接把软件、文件下载到桌面,默认安装位置都在C盘,时间久了,就容易造成C盘爆满。那么Win10如何增加C盘磁盘空间呢?今天自由互联小编就来教教
很多用户在使用电脑的时候,都会直接把软件、文件下载到桌面,默认安装位置都在C盘,时间久了,就容易造成C盘爆满。那么Win10如何增加C盘磁盘空间呢?今天自由互联小编就来教教大家增加C盘空间的方法。
具体步骤:
首先,百度下载好diskgenius分区工具,下载好就运行。
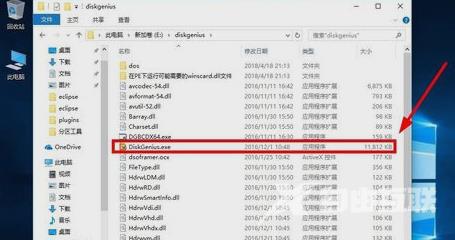
接着,运行之后,鼠标右键本地磁盘C,点击扩容分区。
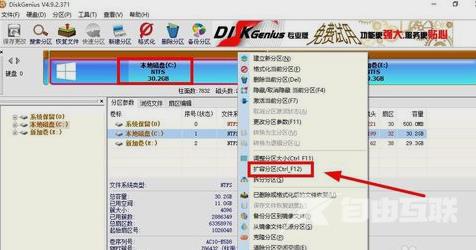
下一步,选择给C盘增加容量的分区,这里以E盘为例,再点确定。
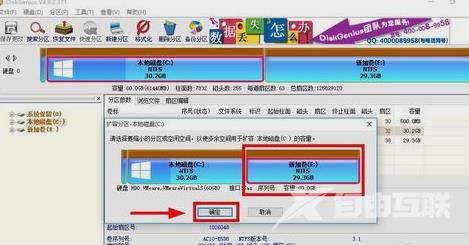
用鼠标拖动增加C盘的空间大小,调整好扩容的容量后,就点开始。
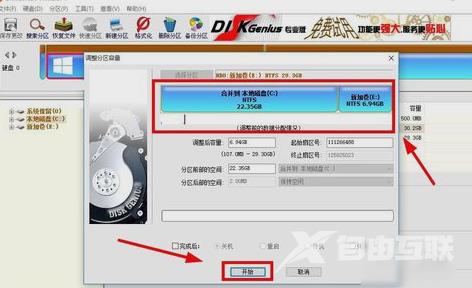
接着在弹出的窗口中点击是。
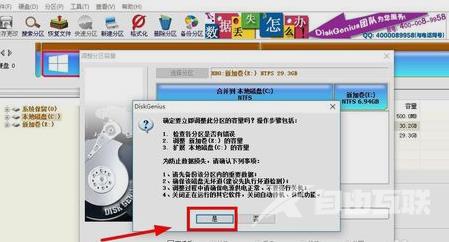
然后在执行操作界面点重启Windows,并点确定即可。
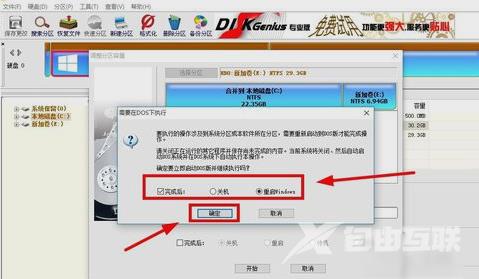
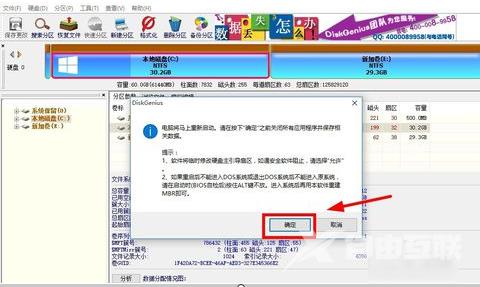
在操作完成后重启电脑就完成啦。
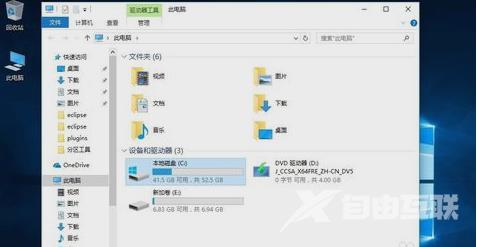 【感谢本站数字底座由龙石数据提供 http://www.longshidata.com/pages/government.html】
【感谢本站数字底座由龙石数据提供 http://www.longshidata.com/pages/government.html】
