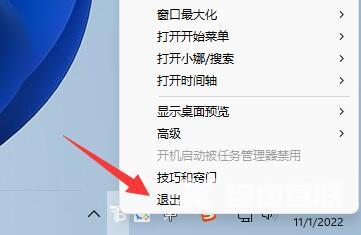鼠标是使用电脑时很重要的设备,有些用户反映在更新到Win11系统之后,在进行快速拖动窗口操作时会出现鼠标自动漂移的情况,不知道怎么回事,可能是tpm相关进程导致的,出现了冲
鼠标是使用电脑时很重要的设备,有些用户反映在更新到Win11系统之后,在进行快速拖动窗口操作时会出现鼠标自动漂移的情况,不知道怎么回事,可能是tpm相关进程导致的,出现了冲突,具体怎么解决呢?接下来跟着自由互联小编一起看看吧。
Win11鼠标自动漂移怎么解决?
方法一:
1、首先我们右键此电脑,打开管理。
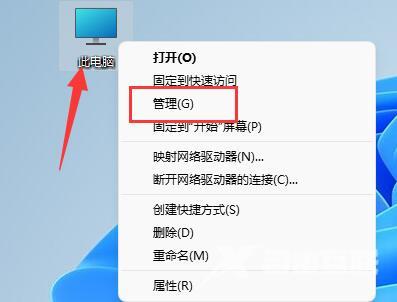
2、接着依次展开其中的任务计划程序库-Microsoft-Windows文件夹。
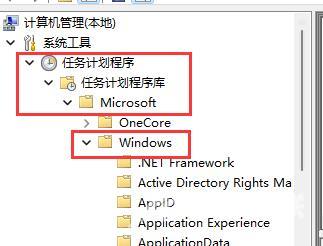
3、然后在左侧列表下找到TPM,点击进入。
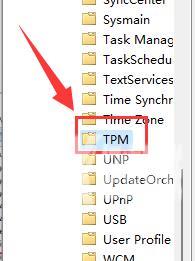
4、进入后,右键最上方的任务,将他禁用即可。
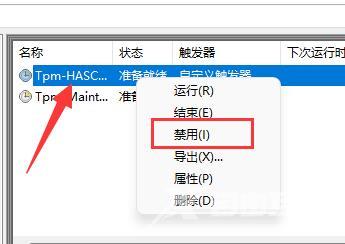
方法二:
1、如果禁用了任务还是鼠标漂移,可能是软件冲突。
2、根据用户反馈,这可能是由于translucentTB导致的,右键将它退出即可解决鼠标漂移。