不少的用户们的会对自己的电脑进行账户的切换,但是也有不少的用户们表示Win10电脑怎么在登陆界面切换登陆账户?其实方法很简单的,用户们可以直接的点击图标来进行切换或者是
不少的用户们的会对自己的电脑进行账户的切换,但是也有不少的用户们表示Win10电脑怎么在登陆界面切换登陆账户?其实方法很简单的,用户们可以直接的点击图标来进行切换或者是快捷键的方式,那么接下来就让本站来为用户们来仔细的介绍一下Win10登陆界面切换登陆账户的方法吧。
Win10登陆界面切换登陆账户的方法
方法一
1、点击左下角开始,选中当前用户。
2、点击用户图标,在弹出的账户中进行切换。
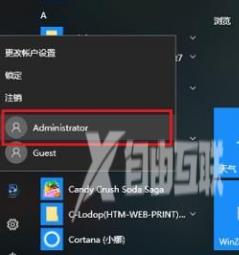
3、最后选择切换成管理员账户或者其他账户即可。
方法二
1、进入电脑桌面。同时按下键盘上的ctrl+alt+delete点击切换用户。
2、之后点击左下方要切换的用户。

3、最后切换成管理员账户点击登录即可。
方法三
1、点击任务栏空白处,选择任务管理器。
2、选中正在使用的用户 点击右下角的断开连接按钮。
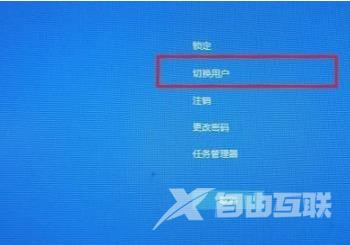
3、会有此警告提示,点击断开用户连接按钮即可。
4、也可以选择已断开连接的用户 右下角就会有切换用户的选项 点击后会自动到这个用户的登录界面。
方法四
1、在Windows10系统中按关机快捷键Alt+F4打开关闭Windows对话框,点击下拉框选择切换用户选项。
2、点击确定按钮 即可退出当前用户。
