我们在使用电脑的时候,都是通过鼠标来操作的,最近有些win10系统用户在使用时出现了鼠标找不到的问题,使用其他的软件没有修复成功,那么那个问题究竟要如何解决,本期win10教程
我们在使用电脑的时候,都是通过鼠标来操作的,最近有些win10系统用户在使用时出现了鼠标找不到的问题,使用其他的软件没有修复成功,那么那个问题究竟要如何解决,本期win10教程就来为大伙分享几种解决方法,有需要的用户欢迎来纯净之家查看操作步骤吧。
win10系统鼠标不见了的解决方法
方法一
1、按Windows+R键,在输入框中输入msconfig,按enter键,弹出系统配置对话框。
2、选择常规,点击有选择的启动,清除加载启动项上面的勾。
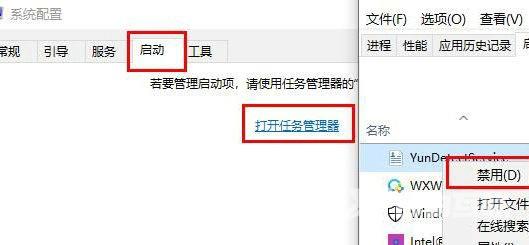
3、点击服务,点击隐藏所有Microsoft服务,全部禁用。
4、点击启动,点击打开任务管理器,点击启动项,点击禁用。
5、 单击确定重新启动windows10系统。
方法二
1、按下Ctrl+Shift+Esc或Ctrl+Alt+Del调出任务管理器。
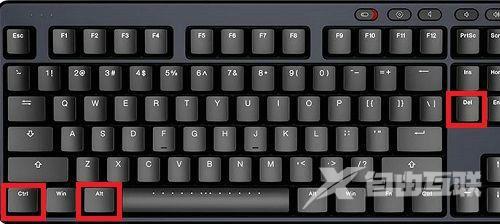
2、什么都不动,再次按Esc退出即可。
其他解决方法
如果以上方法都不能解决,可以考虑重装系统。
推荐镜像下载
Win10 22H2 64位官方正式版(免激活)
Win10 22H2 纯净版64位镜像
Win10 22H2 64位官方专业版
安装教程
纯净之家为您提供两种系统安装方法,本地硬盘安装是最为简单的安装方法。建议使用硬盘安装前先制作U盘启动工具,如果硬盘安装失败,或者您的电脑已经是开不了机、卡在欢迎界面、进不去桌面、蓝屏等情况,那么就需要选择U盘重装系统。
温馨提醒:重装系统时会格式化当前系统盘(一般是C盘),一定要提前备份好C盘和桌面上数据。
1、本地硬盘安装:硬盘安装Win10系统教程
2、U盘启动工具安装:U盘重装win10系统教程
