1. 下载微PE安装包 官方下载链接:http://www.wepe.com.cn/download.html现在官方需要乐捐才能下载,有条件的同学可以适当的支持一下作者。 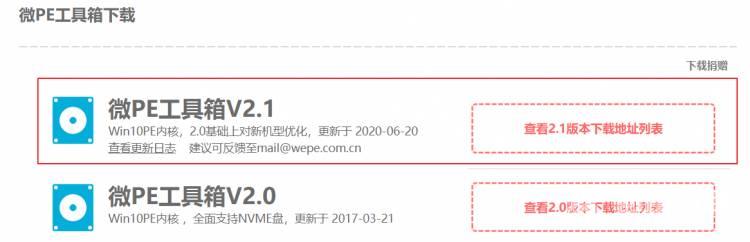 2. 制作PE启动盘
2. 制作PE启动盘  软件下载完成后,就可以开始制作WinPE了。需要注意的是,把PE安装到U盘,会格式化U盘,若U盘中有重要数据请先备份。首先将U盘插入电脑,待电脑识别到U盘以后,双击WePE_64_V2.1.exe程序。在弹出的窗口中,点击右下角USB样式的图标,即把PE安装到U盘。
软件下载完成后,就可以开始制作WinPE了。需要注意的是,把PE安装到U盘,会格式化U盘,若U盘中有重要数据请先备份。首先将U盘插入电脑,待电脑识别到U盘以后,双击WePE_64_V2.1.exe程序。在弹出的窗口中,点击右下角USB样式的图标,即把PE安装到U盘。 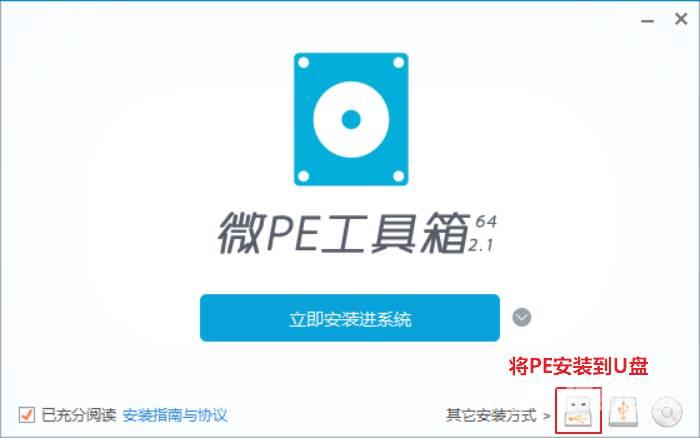 在弹出的“安装PE到U盘”对话框中,根据下图设置安装方法、格式化参数并勾选包含DOS工具箱选项,待写入的U盘就是你插入的U盘,全部设置完成后,单击“立即安装进U盘”,在随后弹出的对话框中单击“开始制作”。制作过程大概需要3-5分钟。
在弹出的“安装PE到U盘”对话框中,根据下图设置安装方法、格式化参数并勾选包含DOS工具箱选项,待写入的U盘就是你插入的U盘,全部设置完成后,单击“立即安装进U盘”,在随后弹出的对话框中单击“开始制作”。制作过程大概需要3-5分钟。 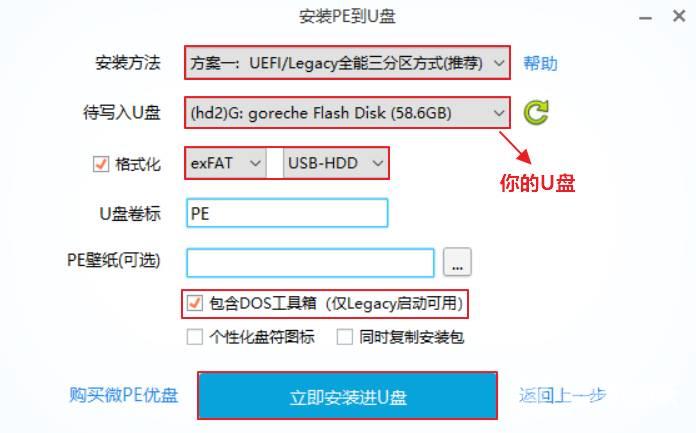 启动盘制作完成后,U盘被分成了三个分区,其中“EFI”分区中是PE所在的分区, “PE”是空白分区,可以当成普通U盘来使用,还有一个未分配的隐藏分区。
启动盘制作完成后,U盘被分成了三个分区,其中“EFI”分区中是PE所在的分区, “PE”是空白分区,可以当成普通U盘来使用,还有一个未分配的隐藏分区。  3. 软件准备 操作系统:从微软官方网站下载操作系统Windows 10或Windows 7。 应用软件:驱动精灵(安装、更新驱动程序)、微信、QQ、WinRAR等软件。 把操作系统和应用软件复制到U盘的PE分区中。 4. 使用PE启动盘引导计算机 1)进入BIOS,将U盘引导设置为计算机的引导顺序首选项,不同品牌不同型号的计算机设置方法略有不同,大家可以根据自己计算机的品牌、型号搜索设置的方法。
3. 软件准备 操作系统:从微软官方网站下载操作系统Windows 10或Windows 7。 应用软件:驱动精灵(安装、更新驱动程序)、微信、QQ、WinRAR等软件。 把操作系统和应用软件复制到U盘的PE分区中。 4. 使用PE启动盘引导计算机 1)进入BIOS,将U盘引导设置为计算机的引导顺序首选项,不同品牌不同型号的计算机设置方法略有不同,大家可以根据自己计算机的品牌、型号搜索设置的方法。 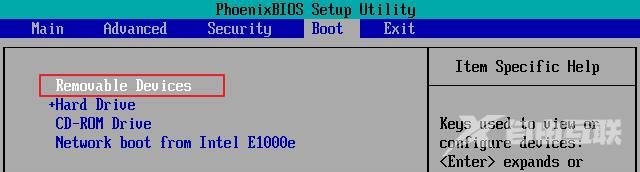 2)若使用虚拟机练习安装操作系统,需要设置虚拟机的选项中的高级设置。
2)若使用虚拟机练习安装操作系统,需要设置虚拟机的选项中的高级设置。 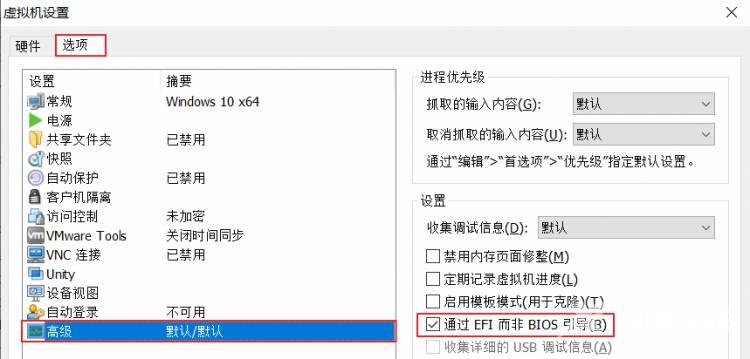 3)若使用虚拟机练习安装操作系统,需要在虚拟机开机的状态下,设置U盘连接虚拟机。
3)若使用虚拟机练习安装操作系统,需要在虚拟机开机的状态下,设置U盘连接虚拟机。 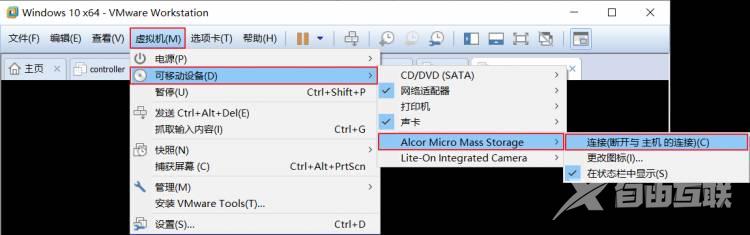 4)设置好引导顺序后,关闭计算机、插入U盘、启动计算机。 若使用虚拟机练习安装操作系统,在按下启动虚拟机按键的时候,间歇性(3秒左右)的按ESC键。当出现如下画面,选择EFI USB Device。
4)设置好引导顺序后,关闭计算机、插入U盘、启动计算机。 若使用虚拟机练习安装操作系统,在按下启动虚拟机按键的时候,间歇性(3秒左右)的按ESC键。当出现如下画面,选择EFI USB Device。 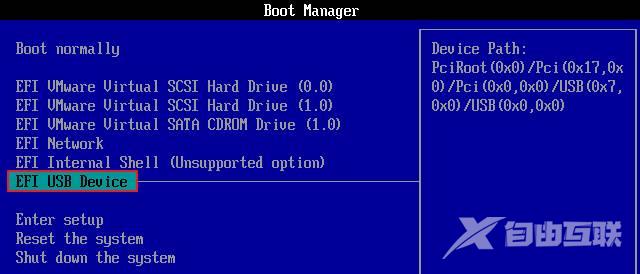 稍等30-60秒,将看到Windows Boot Manager画面,选择1024768。若使用物理机安装操作系统,若正确设置,不用按任何按键将直接进入Windows Boot Manager界面,选择1024768。
稍等30-60秒,将看到Windows Boot Manager画面,选择1024768。若使用物理机安装操作系统,若正确设置,不用按任何按键将直接进入Windows Boot Manager界面,选择1024768。 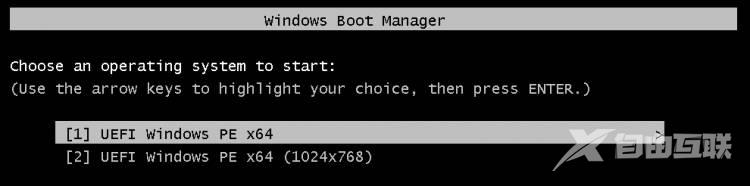 5)稍等1-2分钟,将进入PE界面。
5)稍等1-2分钟,将进入PE界面。  5. 安装操作系统 1)依次单击“Windows视窗–所有程序–安装维护–ImDisk虚拟光驱”,打开虚拟光驱程序。
5. 安装操作系统 1)依次单击“Windows视窗–所有程序–安装维护–ImDisk虚拟光驱”,打开虚拟光驱程序。 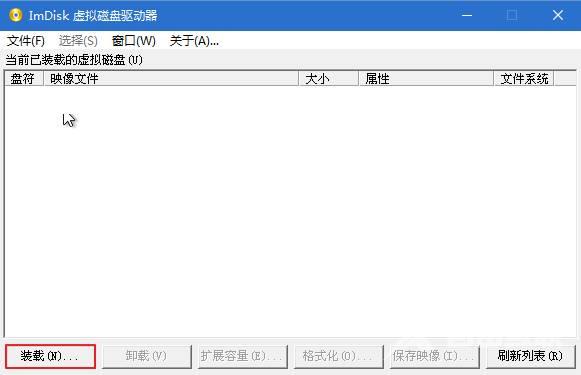 2)单击“装截”,在“装载虚拟磁盘”窗口中单击“…”选择操作系统镜像文件,盘符F是虚拟光驱的盘符,不同的计算机虚拟光驱的盘符不一样,不用更改,全部设置完毕后,点击“确定”。
2)单击“装截”,在“装载虚拟磁盘”窗口中单击“…”选择操作系统镜像文件,盘符F是虚拟光驱的盘符,不同的计算机虚拟光驱的盘符不一样,不用更改,全部设置完毕后,点击“确定”。 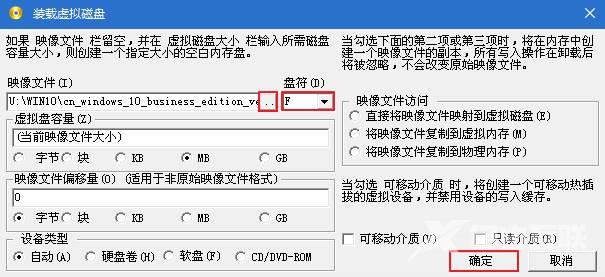 3)格式化安装系统的驱动器,通常情况是C驱动器,可以通过查看驱动器中是否有windows目录、用户目录来判断其是否是系统盘的属性。
3)格式化安装系统的驱动器,通常情况是C驱动器,可以通过查看驱动器中是否有windows目录、用户目录来判断其是否是系统盘的属性。 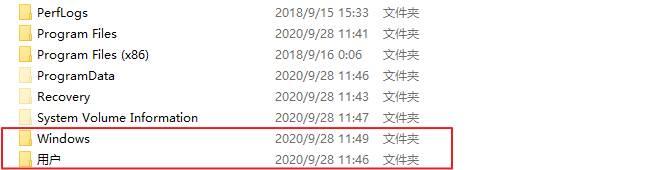 4)双击桌面上的“Windows安装器”,根据如下图进行设置。其中F盘是我这里的虚拟光驱盘符、C盘是安装操作系统的驱动器和引导的驱动器。注意,当BOOT PART(EFI PART)为红色时,关闭该窗口,重新启动“Windows安装器”,保持引导驱动器的位置的默认值不变,其他选项根据下图进行设置。确认MBR(GPT)、BOOTMGR PBR、BOOT PART(EFI PART)均为绿色,单击“安装”开始复制安装文件,等待10-15分钟左右,文件复制完成后会弹出一个窗口,单击“重启”、拔出U盘,然后根据Windows的安装提示进行操作。
4)双击桌面上的“Windows安装器”,根据如下图进行设置。其中F盘是我这里的虚拟光驱盘符、C盘是安装操作系统的驱动器和引导的驱动器。注意,当BOOT PART(EFI PART)为红色时,关闭该窗口,重新启动“Windows安装器”,保持引导驱动器的位置的默认值不变,其他选项根据下图进行设置。确认MBR(GPT)、BOOTMGR PBR、BOOT PART(EFI PART)均为绿色,单击“安装”开始复制安装文件,等待10-15分钟左右,文件复制完成后会弹出一个窗口,单击“重启”、拔出U盘,然后根据Windows的安装提示进行操作。 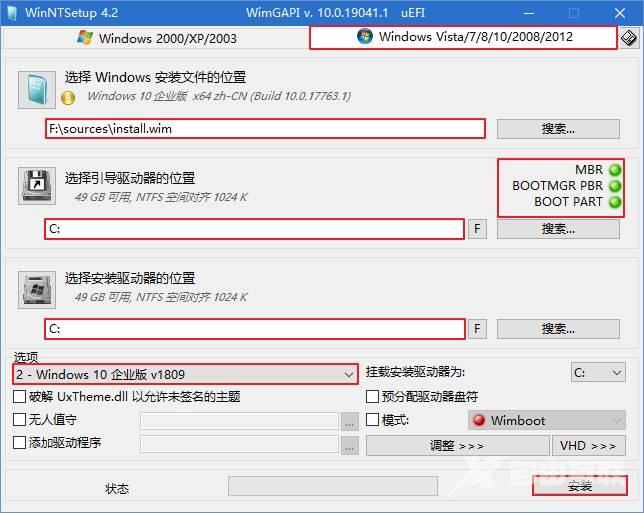 6. 安装驱动及应用程序 可以使用驱动精灵等自动安装驱动程序的软件进行驱动的便捷安装和升级,前提条件是计算机可以访问互联网。驱动安装完成后便可安装常用的应用软件、激活Windows操作系统,最后备份操作系统。
6. 安装驱动及应用程序 可以使用驱动精灵等自动安装驱动程序的软件进行驱动的便捷安装和升级,前提条件是计算机可以访问互联网。驱动安装完成后便可安装常用的应用软件、激活Windows操作系统,最后备份操作系统。
使用微PE(U盘)安装Windows10操作系统
来源:互联网 收集:自由互联 发布时间:2023-07-02
1.下载微PE安装包 官方下载链接:http:www.wepe.com.cndownload.html现在官方需要乐捐才能下载,有条件的同学可以适当的支持一下作者。2 1. 下载微PE安装包 官方下载链接:http://ww
上一篇:最喜欢SeleniumWeb自动化实践案例了,跟着敲代码不香吗
下一篇:没有了
网友评论
最近更新
- 使用微PE(U盘)安装Windows10操作系统
- 最喜欢SeleniumWeb自动化实践案例了,跟着敲代码不
- C#学习教程:使用运算符“new”声明值类型分享
- 加号+和减号
- 初学c/c++——rand,有趣的随机数
- pyspider+mongodb部署有问题
- 从Firebase实时数据库获取当前用户信息
- R语言中求平方根sqrt、求对数函数log
- WindowsXAMPP中mysql客户端“.my.cnf”的位置是什么
- 上升子序列的最大和!长度不一定最长
- 如何在安卓工作室将任意网站转换为安卓App
- Differentauthenticationfordifferentclients
- cdr出现网格怎么消掉
- 说不定就有你要解决的问题哦!用Ctrl+F搜索一下
- 《木兰花慢望郝奉使墓》翻译原文赏析诗人元王
热门文章
