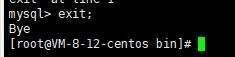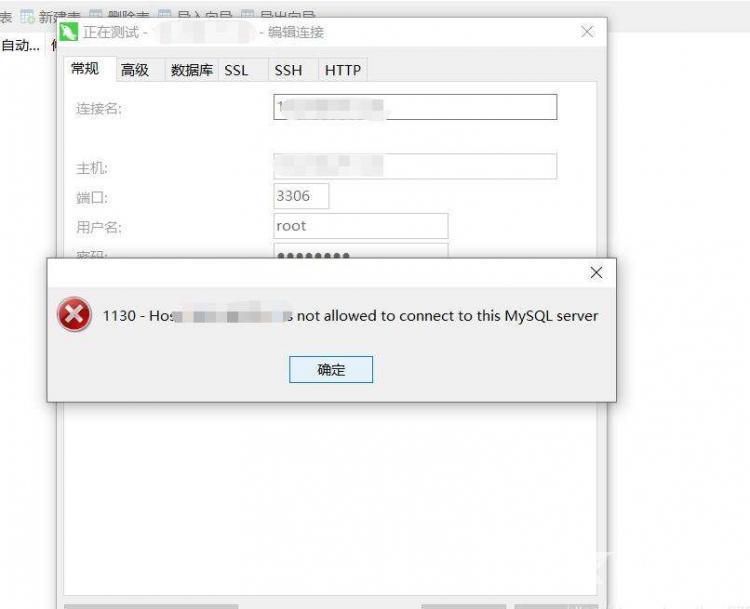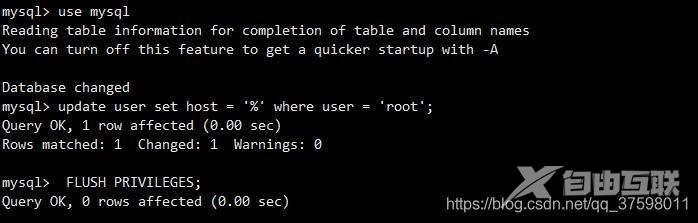文章目录
- 所需资源包:
- 安装JDK1.8:
- 安装tomcat8:
- 安装MySQL5.7:
去官方网站下载: jdk1.8:https://www.oracle.com/cn/java/technologies/javase/javase-jdk8-downloads.html MySQL5.7:https://dev.mysql.com/downloads/mysql/5.7.html#downloads tomcat8:http://tomcat.apache.org/download-90.cgi
另外,考虑到去官网下载的话会很慢,所有我将本次所使用到的资源包已上传到csdn资源,需要的话可直接下载 jdk1.8:https://download.csdn.net/download/qq_44322555/18138285 MySQL5.7:https://download.csdn.net/download/qq_44322555/18138841 tomcat8:https://download.csdn.net/download/qq_44322555/18138805
如果遇到服务安装成功后使用浏览器无法访问的情况可以参考:Linux下Centos7服务器对外开放,关闭和查看端口
安装JDK1.8: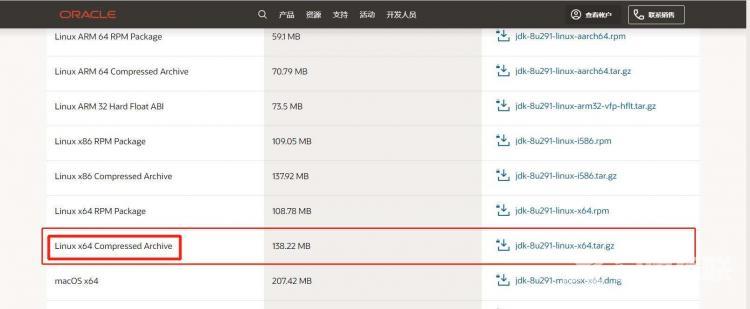 第一步: 下载好所需的包后,使用传输工具将包传输到服务器的 /usr/local 下 第二步: 进入到该目录下,使用 tar -zxvf 包名 命令 进行解压
第一步: 下载好所需的包后,使用传输工具将包传输到服务器的 /usr/local 下 第二步: 进入到该目录下,使用 tar -zxvf 包名 命令 进行解压  第三步: 配置环境变量 用vim /etc/profile打开文件 按 i 进入编辑状态 将以下内容复制到文件的最后
第三步: 配置环境变量 用vim /etc/profile打开文件 按 i 进入编辑状态 将以下内容复制到文件的最后
export JAVA_HOME=/usr/local/jdk1.8.0_291export JRE_HOME=${JAVA_HOME}/jreexport CLASSPATH=.:${JAVA_HOME}/lib:${JRE_HOME}/lib:$CLASSPATHexport JAVA_PATH=${JAVA_HOME}/bin:${JRE_HOME}/binexport PATH=$PATH:${JAVA_PATH}
修改完后 按 esc -> shift+: 输入wq 回车保存退出 q! 不保存退出 qw! 写入并强制退出,
第四步: 重新加载配置文件,输入:source /etc/profile
以上步骤全都执行成功后就可以输入 java -version 或 javac 查看是否安装成功了 如果整两个命令可以执行成功,并有输出内容 就证明jdk安装成功了 
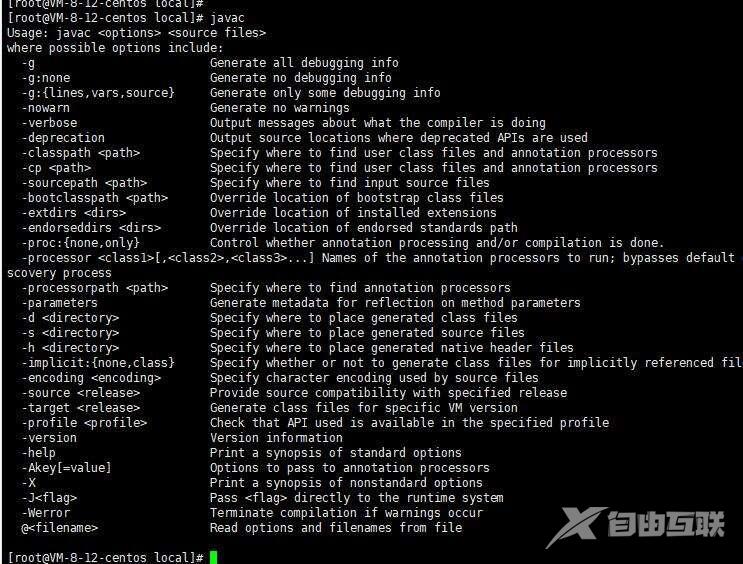
redirectPort=“8443” /> 这种修改对于8080端口冲突是可以解决的,但是如果想同时使用两个tomcat,那么这样的修改还不完整,因为还有其它的端口会冲突。我们仍需要继续修改 一般情况下 如果只想更换一下tomcat的端口号的话 就修改第一个地方就可以了; 2、 3、 groupadd mysqluseradd -r -g mysql mysql 第四步: 创建数据目录并赋予权限 mkdir -p /data/mysql #创建目录chown mysql:mysql -R /data/mysql #赋予权限 第五步: 配置my.cnf vim /etc/my.cnf 内容如下: [mysqld]bind-address=0.0.0.0port=3306user=mysqlbasedir=/usr/local/mysqldatadir=/data/mysqlsocket=/tmp/mysql.socklog-error=/data/mysql/mysql.errpid-file=/data/mysql/mysql.pid#character configcharacter_set_server=utf8mb4symbolic-links=0explicit_defaults_for_timestamp=true 如果,打开该文件里面有内容的话 全部覆盖掉即可。 cd /usr/local/mysql/bin/ 初始化 ./mysqld --defaults-file=/etc/my.cnf --basedir=/usr/local/mysql/ --datadir=/data/mysql/ --user=mysql --initialize 查看密码 cat /data/mysql/mysql.err 第七步: 启动mysql,并更改root 密码 先将mysql.server放置到/etc/init.d/mysql中 cp /usr/local/mysql/support-files/mysql.server /etc/init.d/mysql 启动MySQL服务!!! service mysql start 查看 修改MySQL默认密码: 登录MySQL ./mysql -u root -p #MySQL bin目录下 SET PASSWORD = PASSWORD('123456');ALTER USER 'root'@'localhost' PASSWORD EXPIRE NEVER;FLUSH PRIVILEGES; 这时候你如果使用远程连接……你会发现你无法连接。 这里主要执行下面三个命令(先登录数据库) use mysql #访问mysql库update user set host = '%' where user = 'root'; #使root能再任何host访问FLUSH PRIVILEGES; #刷新 再次使用可视化工具就可以正常连接访问数据库了。 至此 在Linux服务器上安装常用的jdk MySQL tomcat 已经完成了 。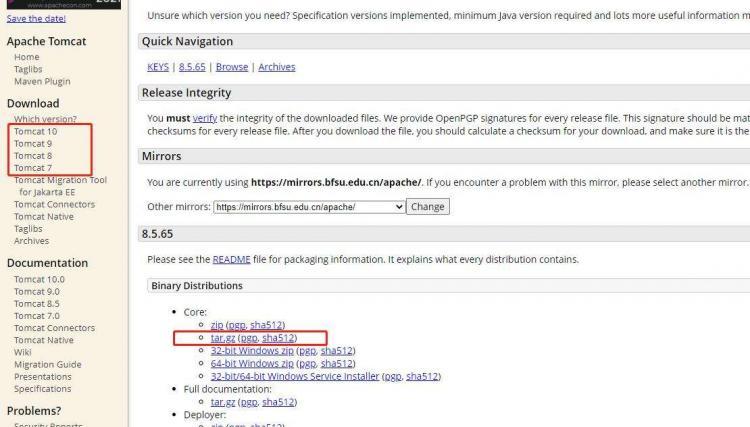 第一步: 下载好所需的包后,使用传输工具将包传输到服务器的 任意目录下 第二步: 使用 tar -zxvf 包名 命令 进行解压
第一步: 下载好所需的包后,使用传输工具将包传输到服务器的 任意目录下 第二步: 使用 tar -zxvf 包名 命令 进行解压  第三步: 解压完后 进入到bin目录 执行./start.sh启动脚本 就可以直接启动了
第三步: 解压完后 进入到bin目录 执行./start.sh启动脚本 就可以直接启动了  修改tomcat 端口号: 使用vim 编辑 conf/server.xml 配置文件 1、
修改tomcat 端口号: 使用vim 编辑 conf/server.xml 配置文件 1、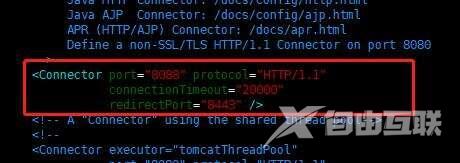 启动成功后根据端口号会查询到正在运行的进程
启动成功后根据端口号会查询到正在运行的进程 
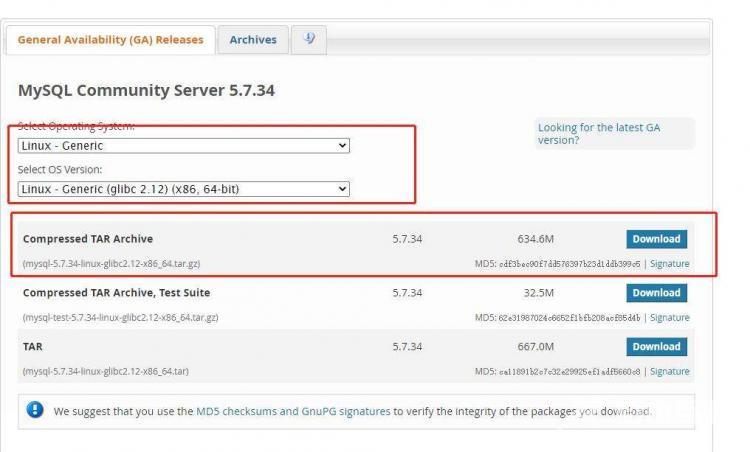 第一步:在官网下载完所需的包后 在服务器创建mysql目录 传输到服务器的 /usr/local/mysql 目录下 第二步:使用 tar -zxvf 包名 解压
第一步:在官网下载完所需的包后 在服务器创建mysql目录 传输到服务器的 /usr/local/mysql 目录下 第二步:使用 tar -zxvf 包名 解压 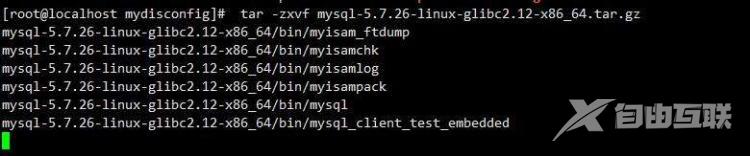 第三步: 创建MySQL用户组和用户并修改权限
第三步: 创建MySQL用户组和用户并修改权限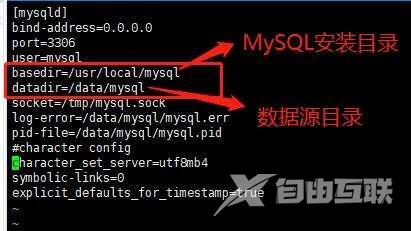 第六步: 初始化数据库 进入mysql的bin目录
第六步: 初始化数据库 进入mysql的bin目录 将该密码先保存起来,下面会用到
将该密码先保存起来,下面会用到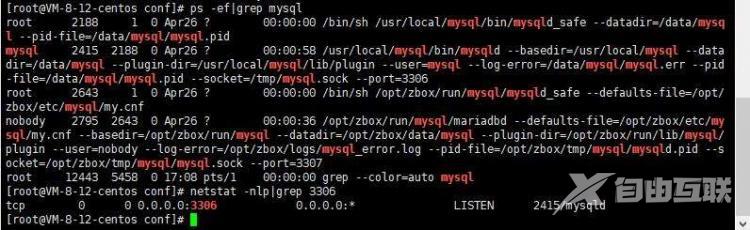 到这里说明MySQL已经安装成功并启动成功了。
到这里说明MySQL已经安装成功并启动成功了。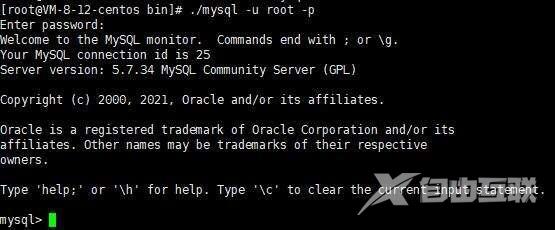 再执行下面三步操作,然后重新登录。
再执行下面三步操作,然后重新登录。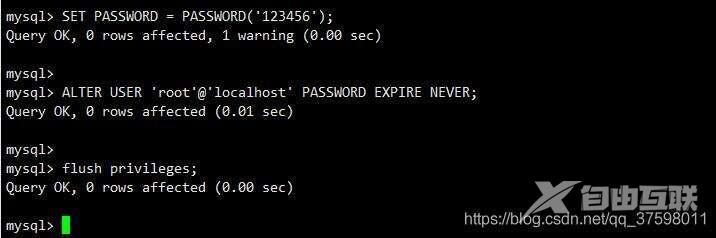 退出:
退出: