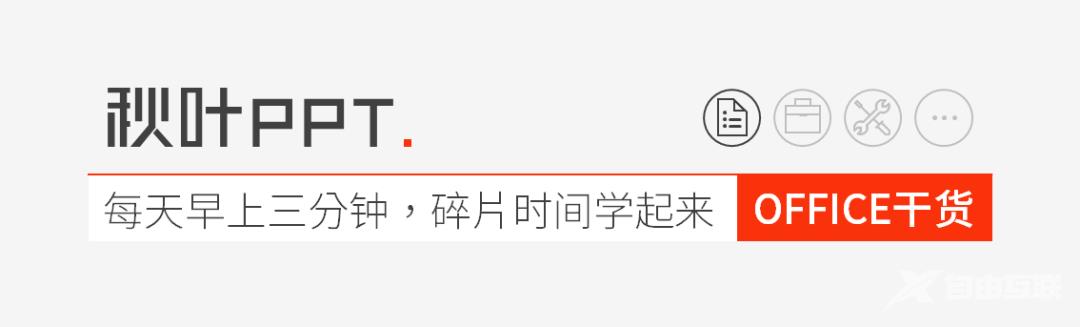
大家好我是秋小叶这里是秋叶 PPT 的「Office 干货」栏目。
箭头是制作 PPT 时经常会使用到的一个元素但平常我们见到的箭头用法十分单调基本都是用PPT自带的箭头。那么箭头能如何运用和美化呢
今天小叶分享的这篇文章相信能给大家带来新的思路。
作者马志强
来源设计甲(IDdesignsjj)
以往的文章里已经分享过很多关于 PPT 中线条的用法今天呢想跟大家聊一聊 PPT 中另一个跟线条有关的东西——箭头。

我相信只要你做过 PPT就一定使用过「箭头」这个形状就算你没有做过 PPT你在生活中也会随处可以看到箭头比如各种场合的导视牌。

箭头在生活中大多是用来指明方向。而在 PPT 中箭头经常用在逻辑性的图示内容中用来引出下一条内容也可以表达一种趋势和发展或者是其他抽象的用途。
就像这一页 PPT尽管我们没有给文字内容添加序号但是通过箭头的指引你也会知道应该从左到右阅读。
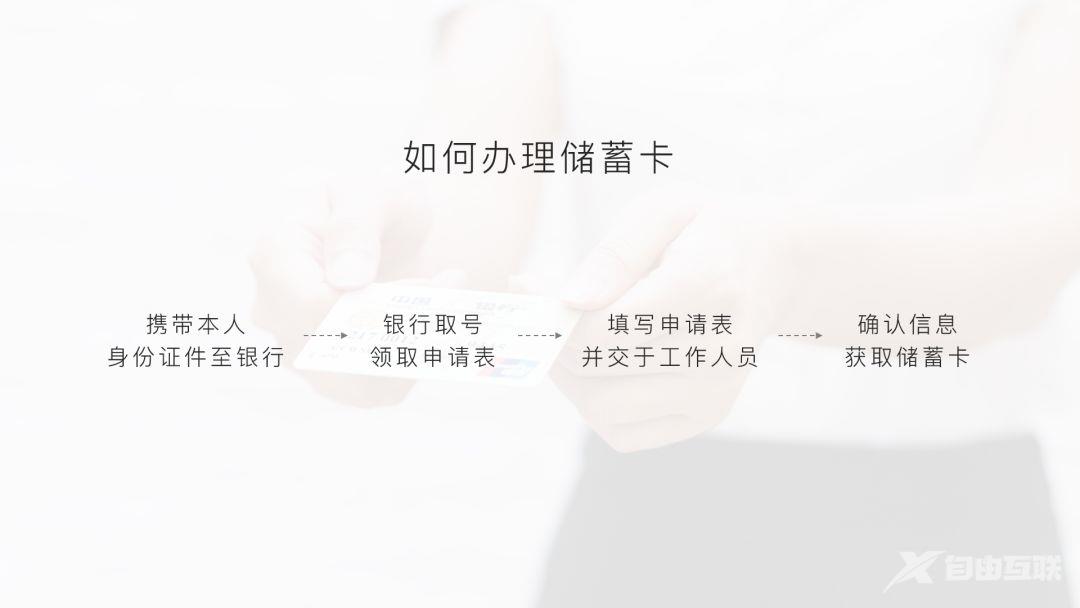
虽然我们都知道箭头的用意和用法但是在箭头的视觉处理上我很少看到有人能处理的不错大部分的箭头处理都像是下图的这个样子用的是 PPT 中自带的箭头效果不够美观。
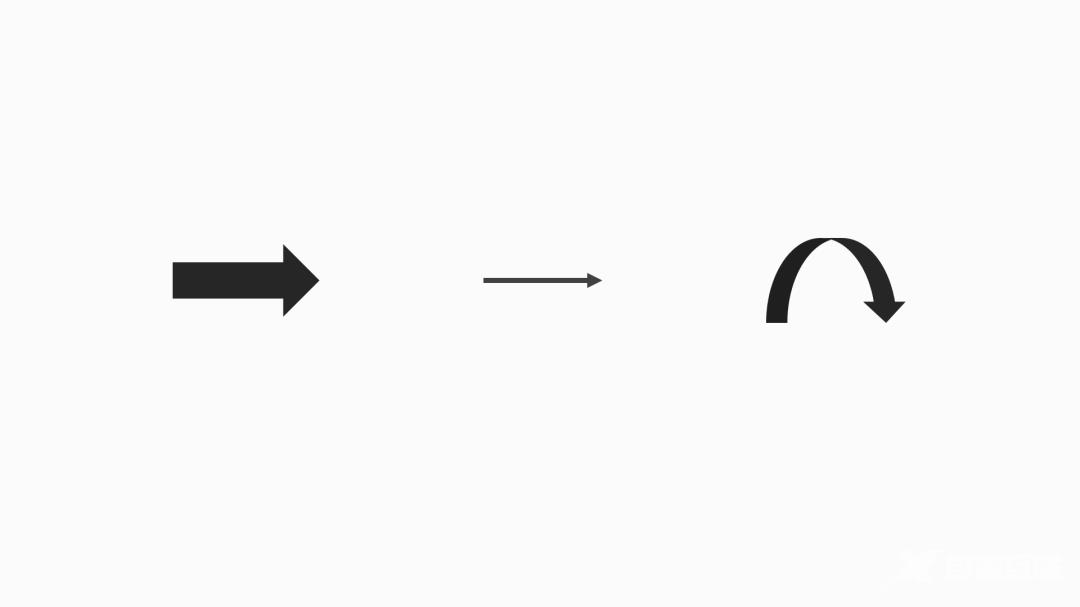
于是我总结了 3 种 PPT 箭头的处理方法希望可以打开你的思路。
01
营造呼吸感
举个例子我们在制作 PPT 的时候经常会在现有的形状上直接添加箭头。就像下图这样虽然没什么大的问题大家也都能看懂但是在美观程度上并不太好。
因为一个形状接一个箭头这种重复的衔接就形成了一种呆板的感觉明明是四块内容连接后像变成了一块内容。
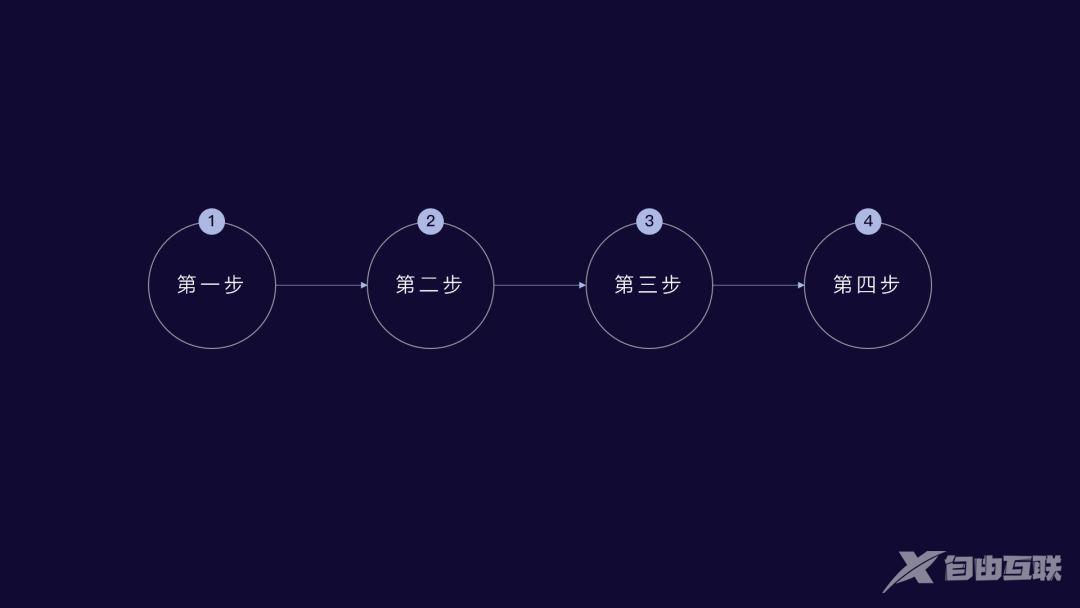
那来看一看我修改之后的 PPT我把箭头的长度进行缩短并修改为虚线避免了箭头的首尾与圆形相连接这样四块内容之间就有了呼吸感看起来没那么呆板。
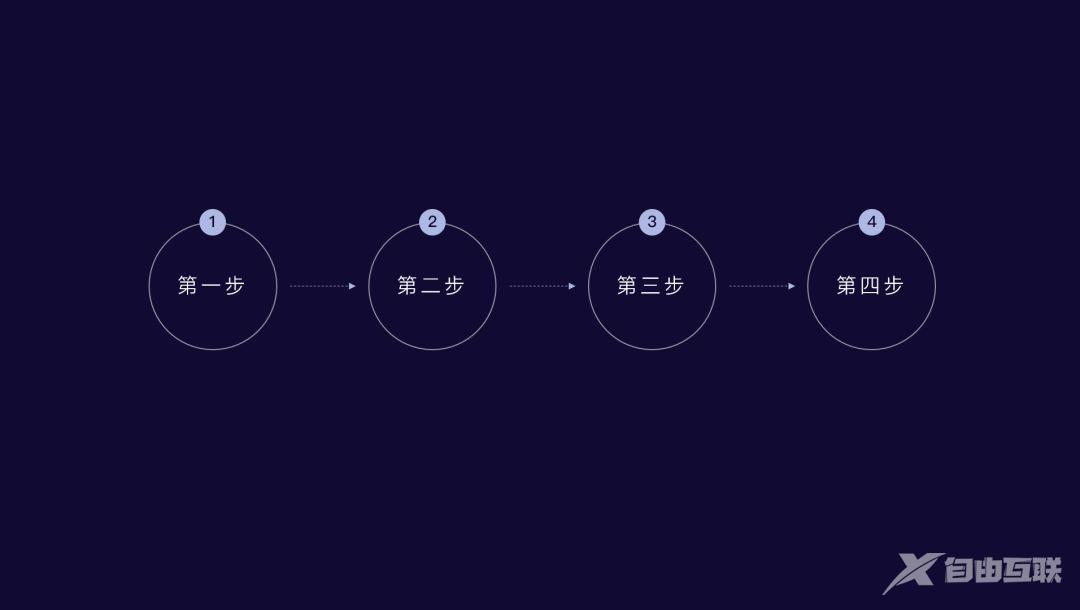
这个就是第一种方法不要让箭头与你的其他内容靠的太近营造呼吸感。
02
添加装饰
通过第一种方法了解到让箭头的首尾留出空间可以营造呼吸感在这个基础之上我们还可以给箭头添加装饰增强设计感。
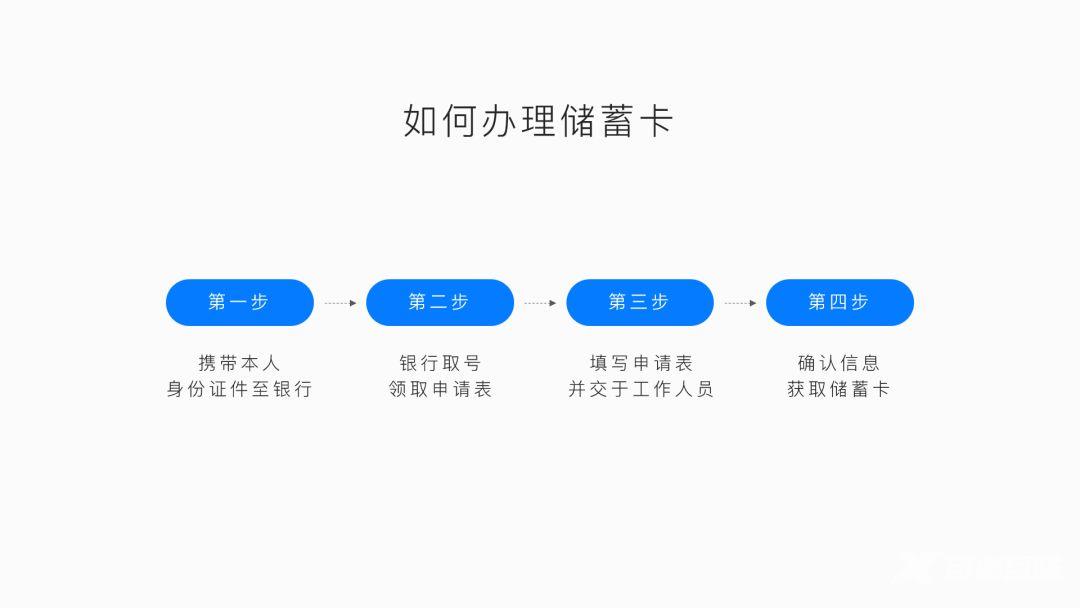
PPT 默认的箭头是一个小三角形但是在箭头的格式设置中还有其他的类型比如圆形菱形我们可以把三角形换成圆形效果也会不一样。
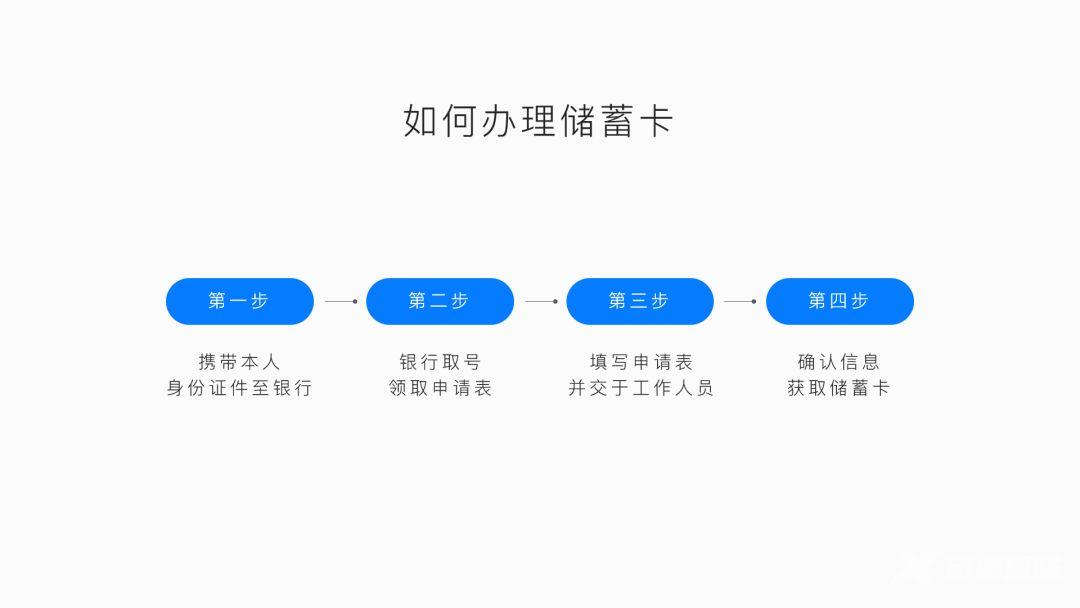
还可以对箭头进行二次改造在默认箭头的基础上添加一个圆形代表起点视觉效果也不错。
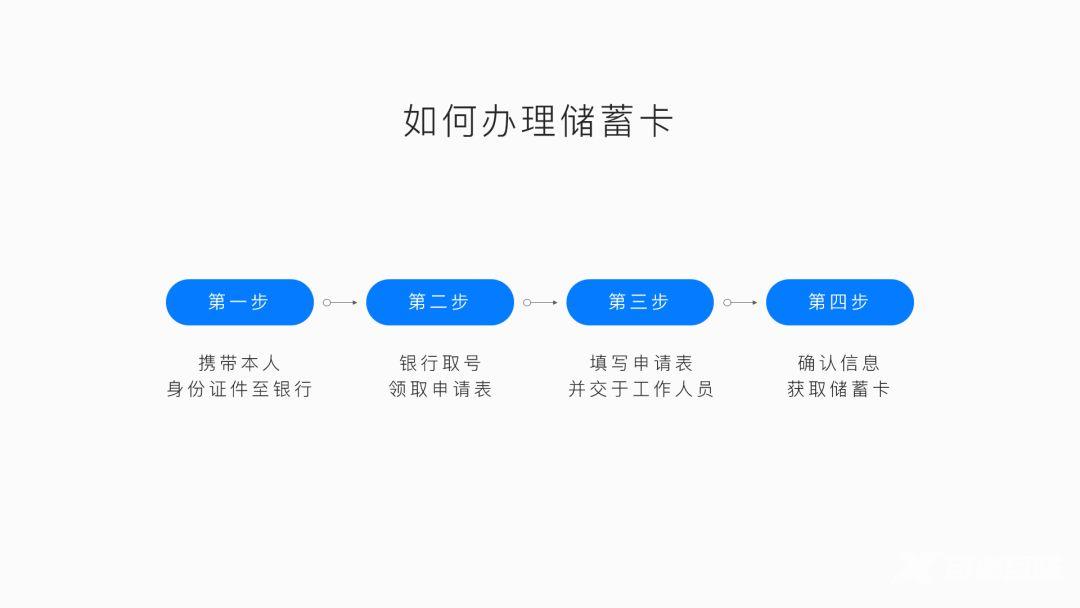
这个就是第二种方法修改箭头的默认类型或二次修饰。
03
掰弯
上面的两种方法都是针对单一的箭头进行修改或装饰但是我们制作 PPT 肯定也会遇到类型下图的图示关系。
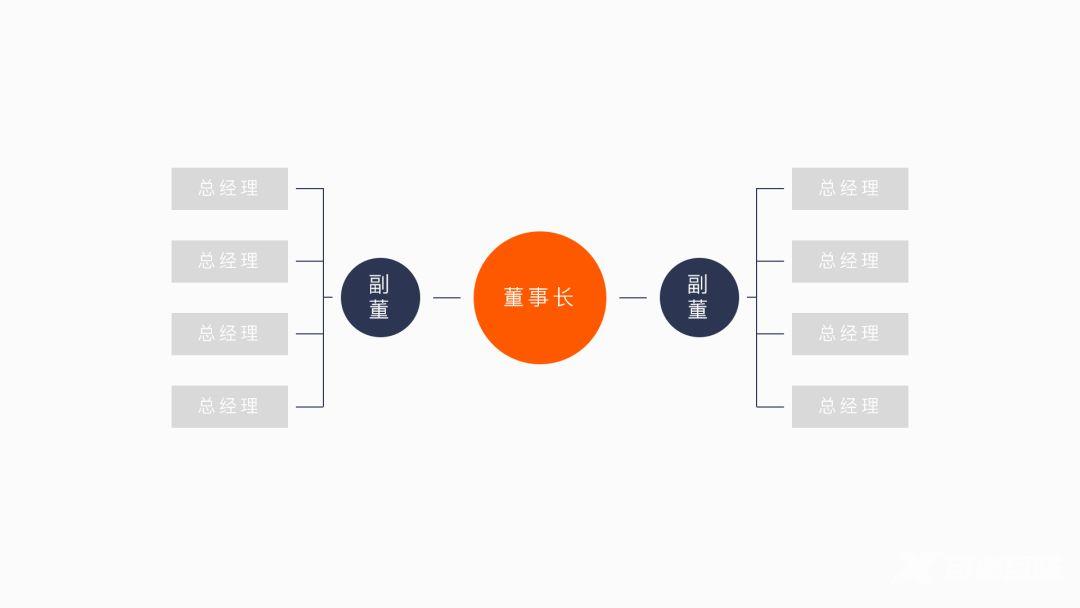
遇到这种比较复杂的图示关系避免不了要使用很多直线或箭头那这些繁多的箭头势必会影响画面的美观我们不妨换一种思路把直线变为曲线像一个大括号一样这样既不改变原意又增强了美感。
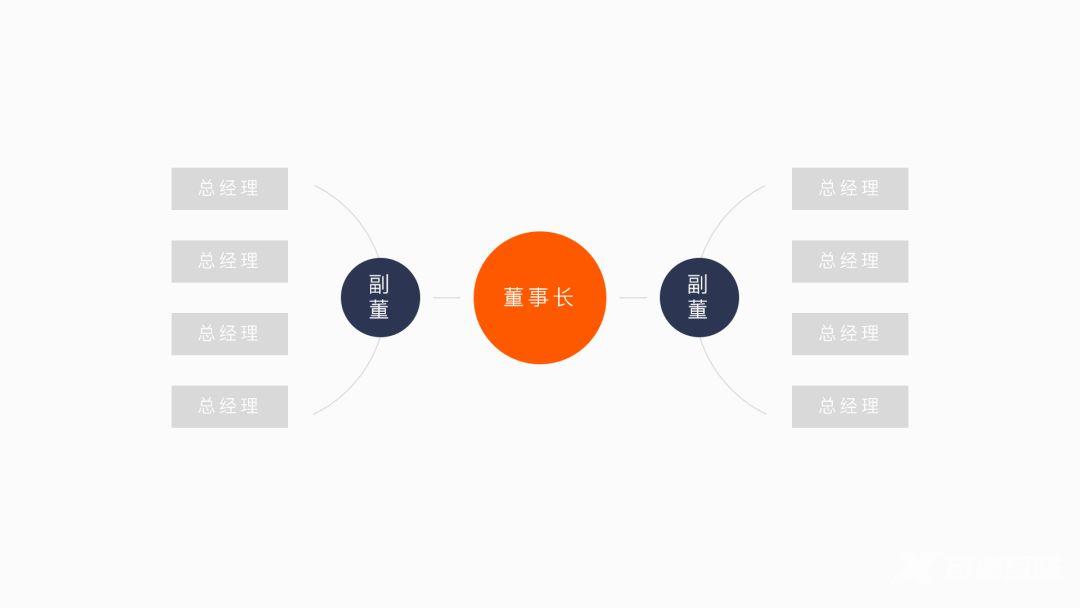
如果你觉得这样的箭头指引的不够具体还可以结合第二种修饰的方法加入圆圈用曲线相连即可。
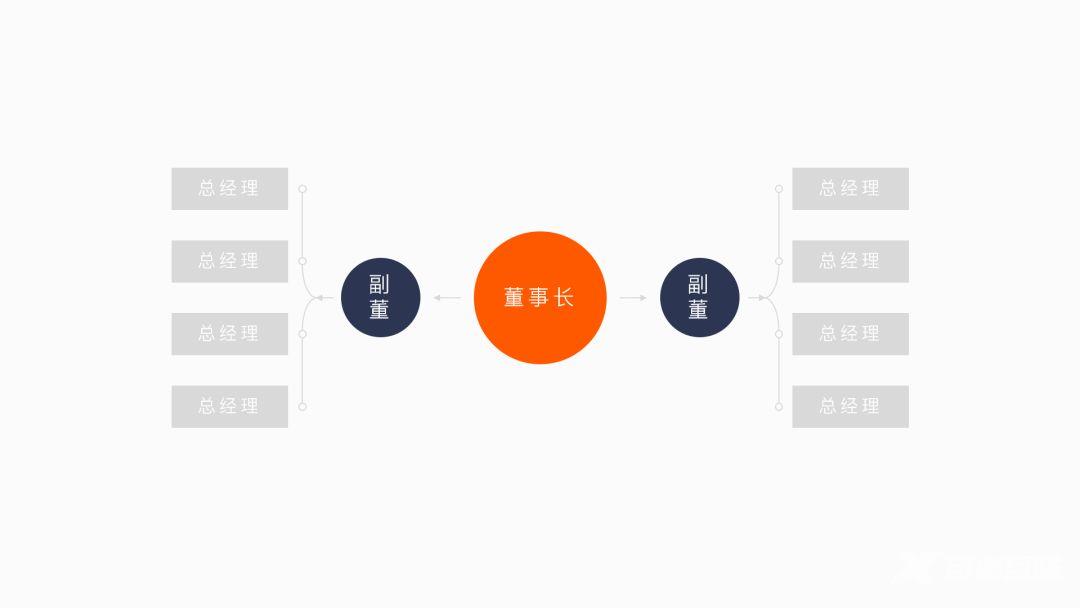
好了以上就是想跟大家分享的 3 个关于「箭头」的美化方法。方法不难重要的是思路希望对你有所帮助。
如果对你有帮助欢迎把文章分享给更多的人以表支持。




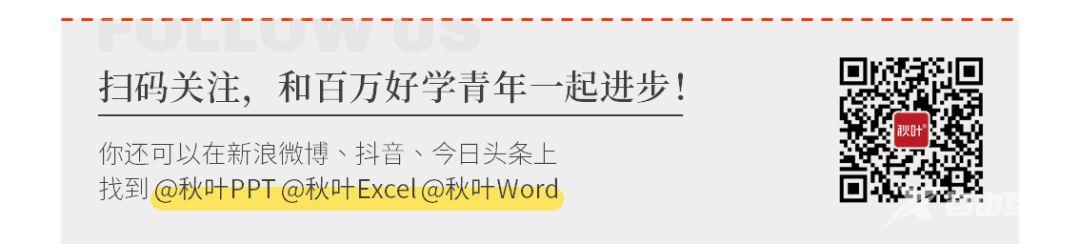
点击【阅读原文】查看【2018年精选文章合集】
