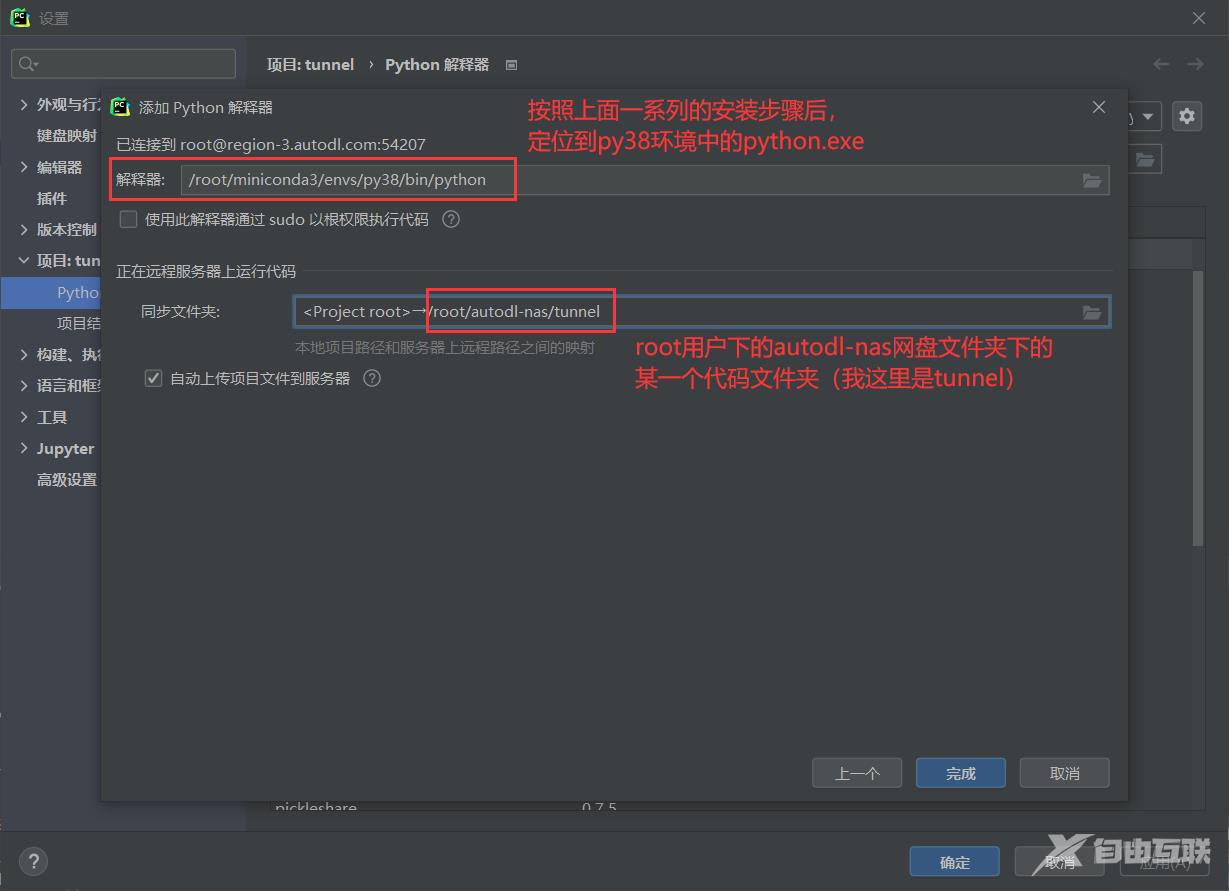目录重要的参考链接一、创建实例二、配置环境上传数据流程1先下载好镜像然后通过Xftp软件上传2 一、创建实例 二、配置环境上传数据流程 1先下载好镜像然后通过Xftp软件上传 2上传数
- 1先下载好镜像然后通过Xftp软件上传
- 2上传数据到AutoDL自带的网盘中借助Xftp软件
- 1. 安装Xftp
- 2. 借助Xftp与AutoDL网盘连接开始上传or下载数据
- 2.1 上传or下载数据
- 2.2 Xtfp与AutoDL连接
- 3配置环境
重要的参考链接
- 强烈打call创建AutoDL云服务器实例并安装GPU环境三
- 【配置环境】RTX3050安装pytorch安装CUDA11.3版本
一、创建实例
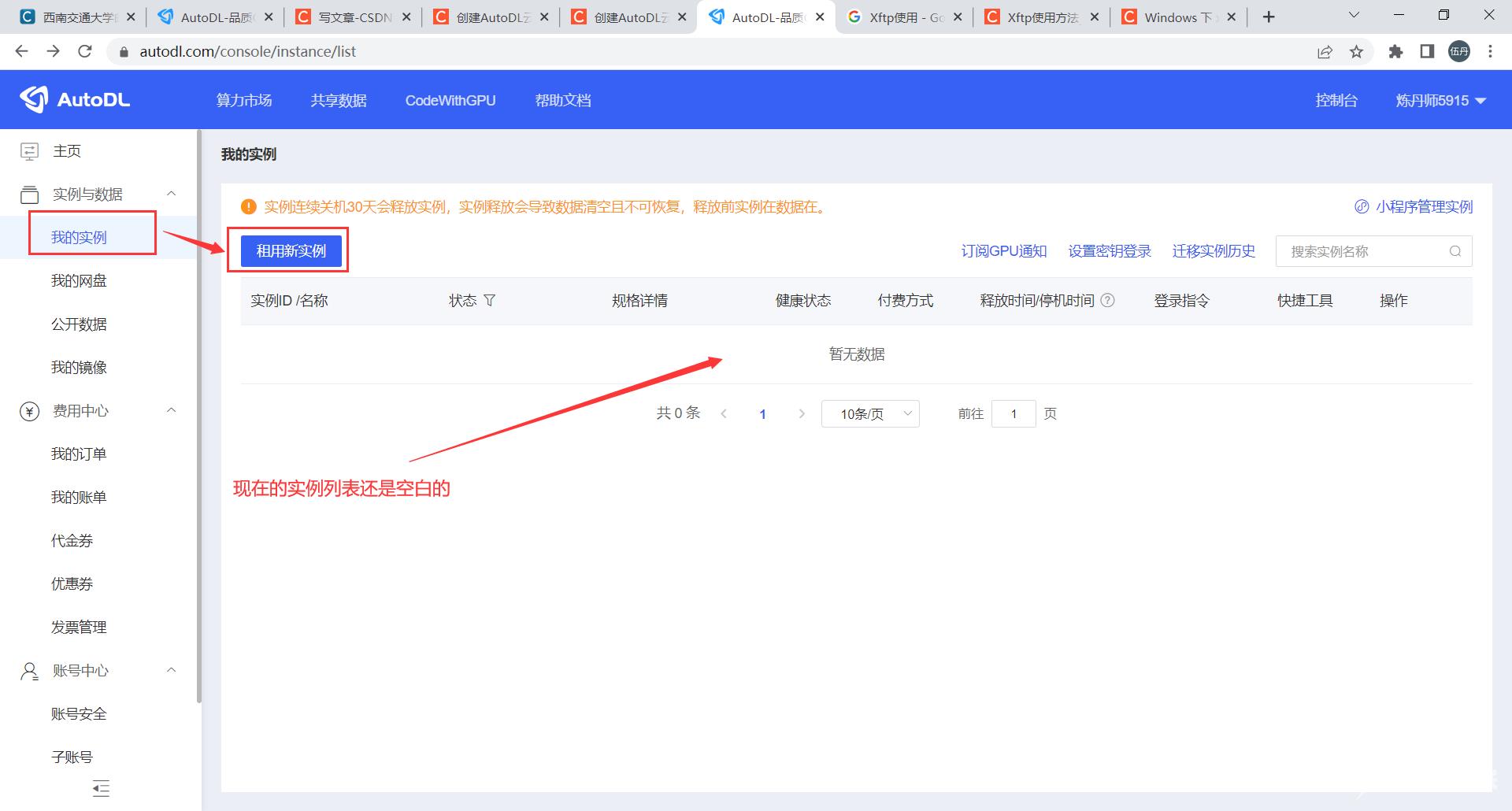
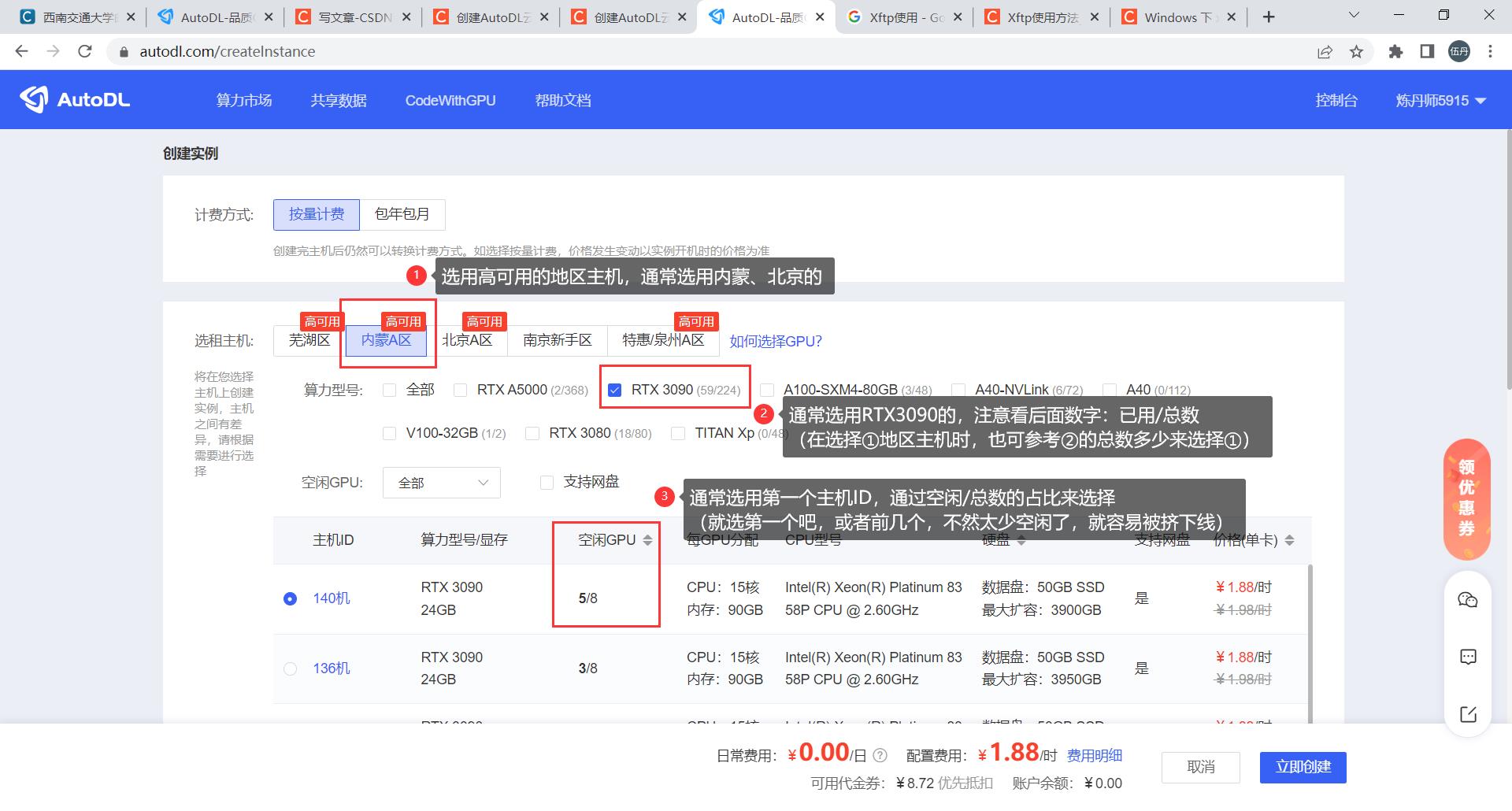
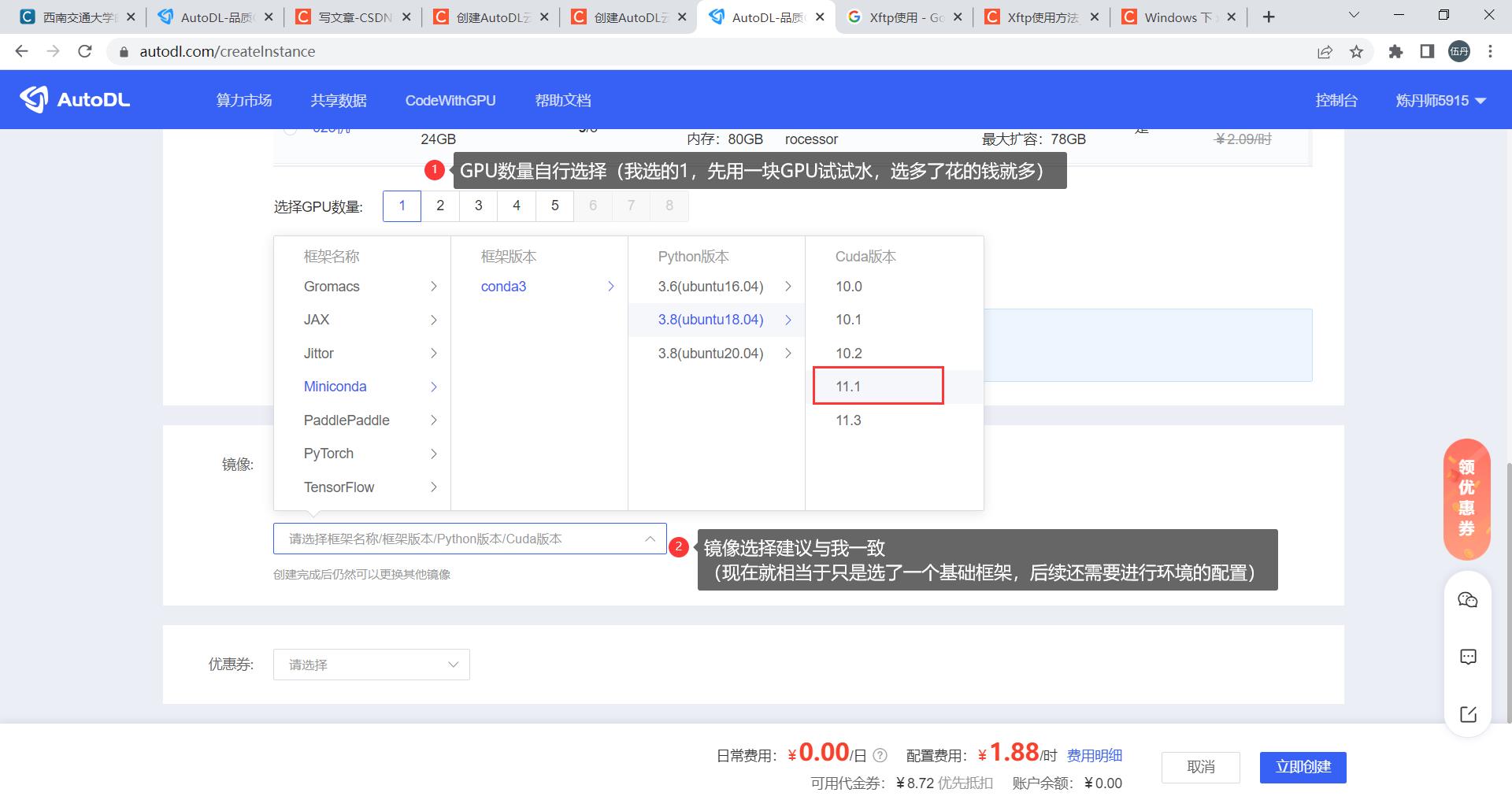 5. 租用成功之后的界面
5. 租用成功之后的界面
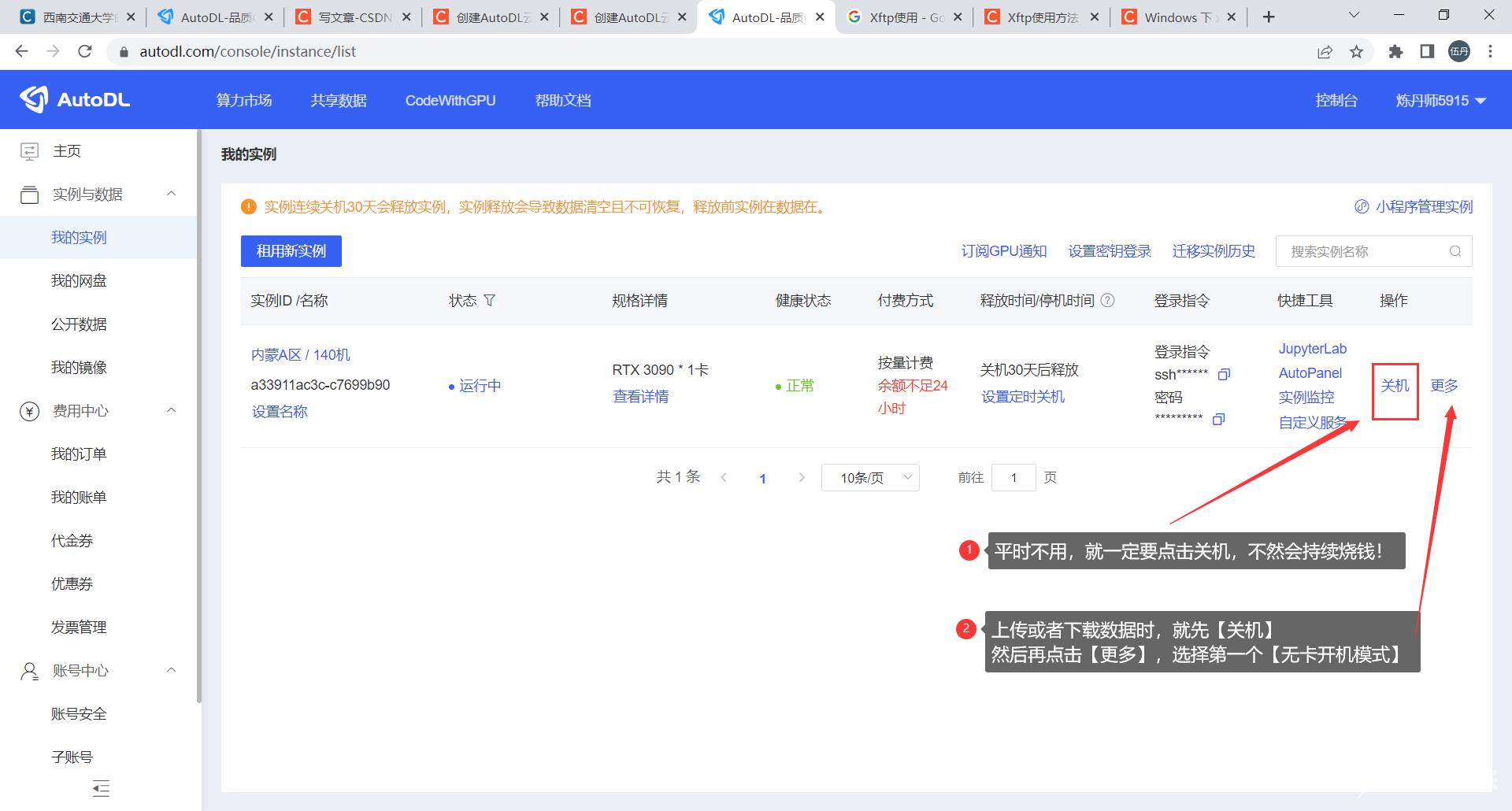
二、配置环境上传数据流程
1先下载好镜像然后通过Xftp软件上传
- 直接点击可下载
- torch-1.10.0cu111-cp38-cp38-linux_x86_64.whl
- torchvision-0.11.0cu111-cp38-cp38-linux_x86_64.whl
- torchaudio-0.10.0cu111-cp38-cp38-linux_x86_64.whl这个包使用于语音方面的按道理来说是可以不用下载安装的但是还是跟着教程都下载安装了可能会比较完善些
- 所有torch系列的镜像列表https://download.pytorch.org/whl有时候会卡着多试几次就能进去了
2上传数据到AutoDL自带的网盘中借助Xftp软件
先说明好处和注意事项
- 好处就算是释放了实例这些代码以及运行数据还是会存放在网盘中也就是比较安心嘛而且用自带的AutoDL网盘也比较方便。实例会30天之后自动释放的
- 注意事项创建实例是在哪个区就使用哪个区的网盘避免跨区无法使用一些数据在这个界面能够看到你的数据可以下载or删除
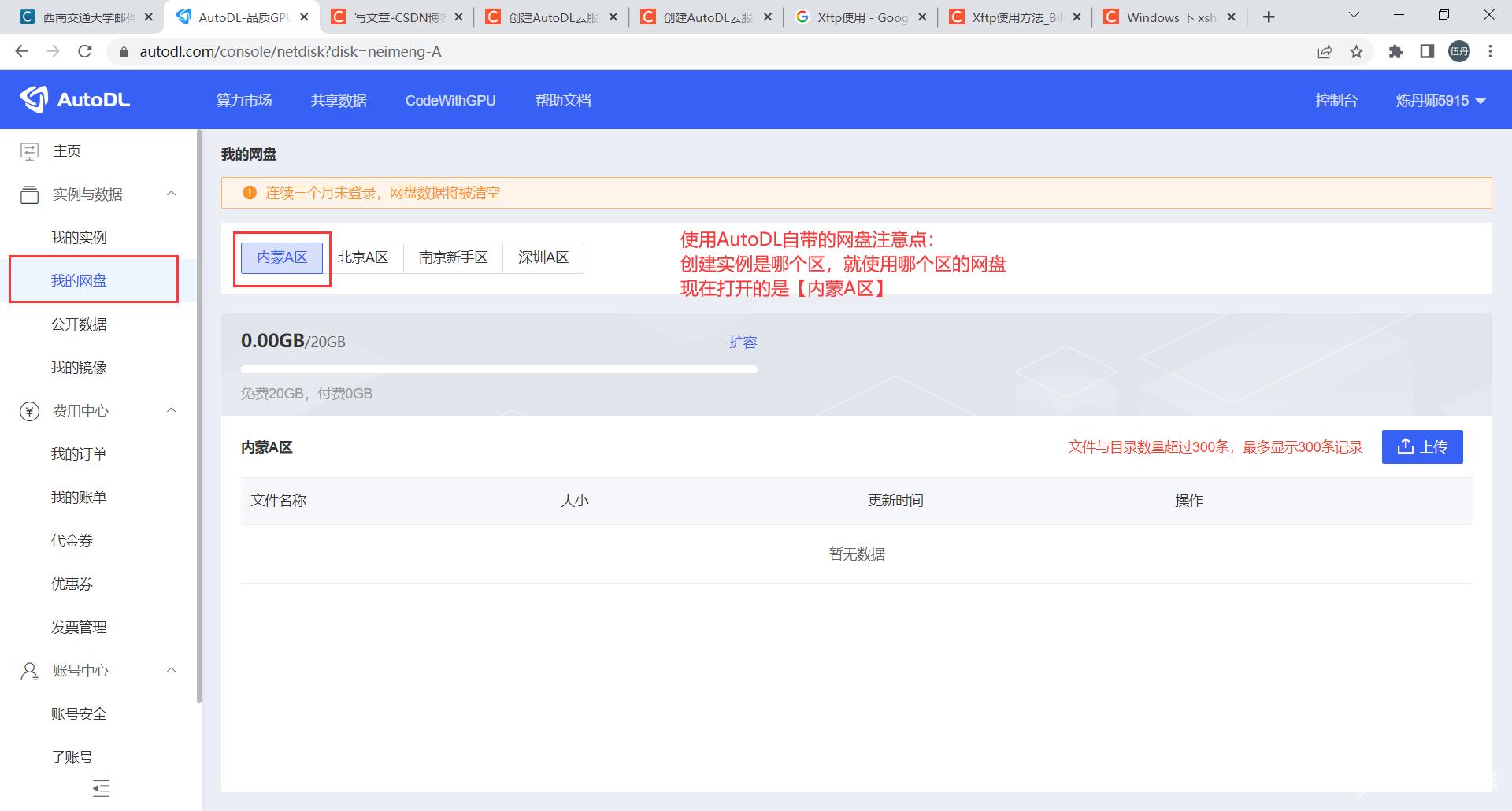
❀❀❀❀❀❀❀❀❀❀❀❀❀❀❀❀❀❀❀❀❀❀❀❀❀❀❀❀❀❀
1. 安装Xftp
Xftp的作用在Windows系统下如果想和Linux系统进行文件传输可以使用Xftp工具。
- Xftp官网下载地址
- 参考教程
- Windows 下 xshell 和 xftp 安装与使用
- Xftp的下载和安装教程(图文教程)
- Xftp使用方法
2. 借助Xftp与AutoDL网盘连接开始上传or下载数据
2.1 上传or下载数据
注意
上传or下载数据时请开启无卡模式开机为了省钱
上传or下载数据的简单方式直接在Xftp中拖动文件
- 左边的拖动到右边本地->AudoDL上传
- 右边的拖动到左边AutoDL->本地下载
2.2 Xtfp与AutoDL连接
1点击无卡模式开机不一定要是无卡模式哈只要开机就行
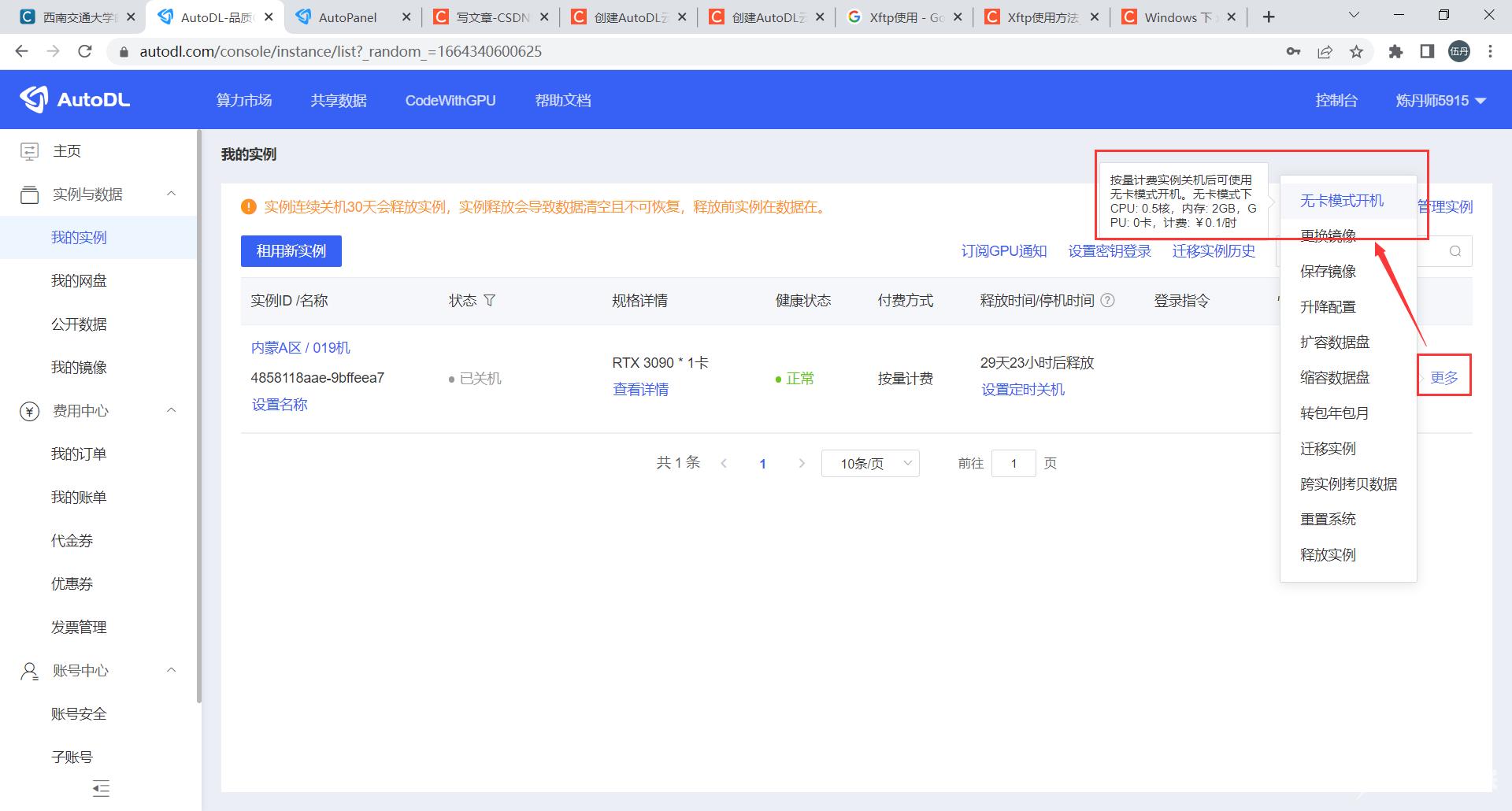
2开机后就获得了登陆指令、密码
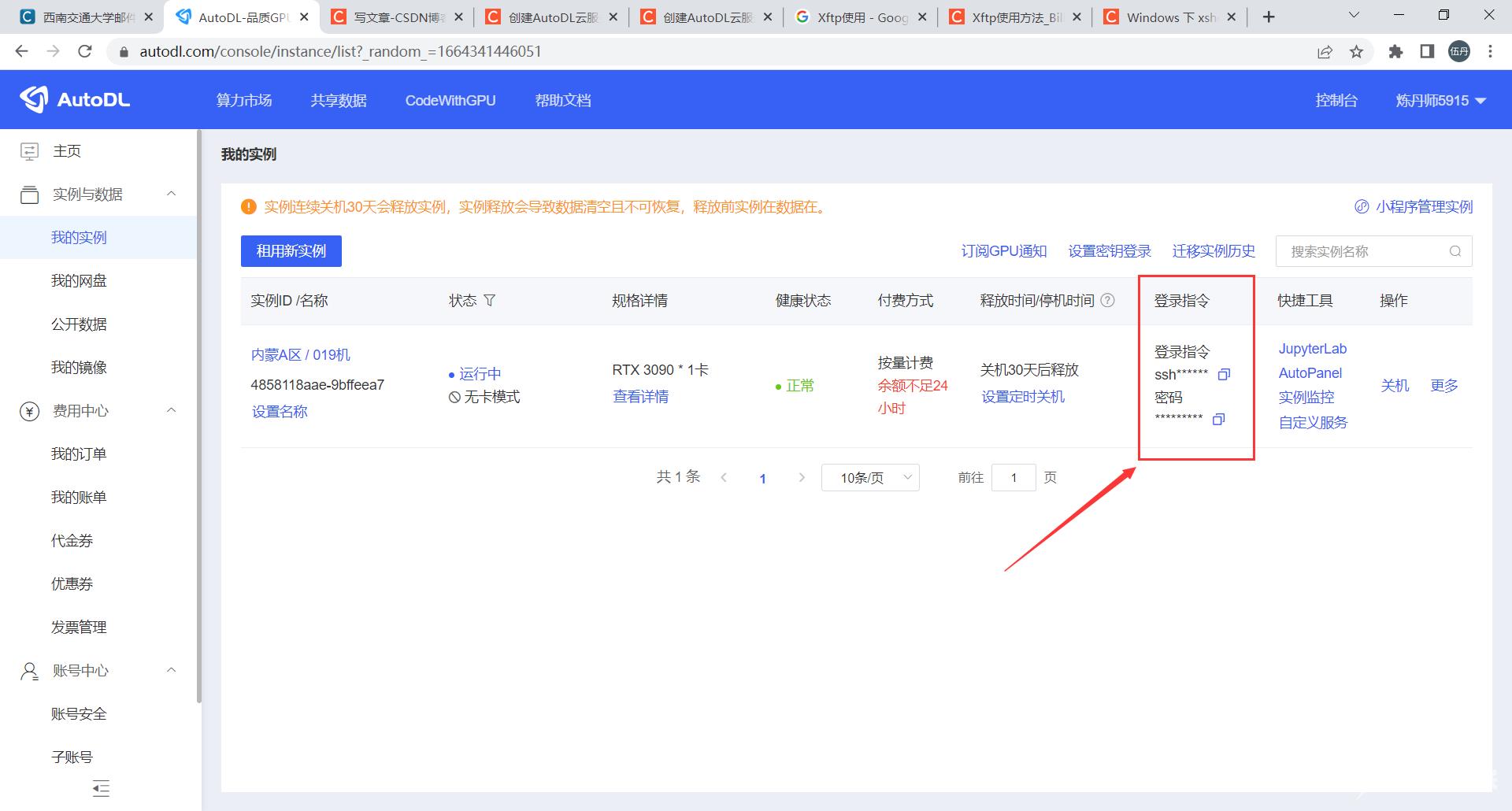
3打开Xftp进行连接
假设步骤2得到的登陆指令是ssh -p 12300 rootrxxxxn-0.autodl.com
那么下图中的主机和端口号分别是
- 主机rxxxxn-0.autodl.com 后的所有内容
- 端口号12300
- 密码最后一行是步骤2直接得到的
新建会话
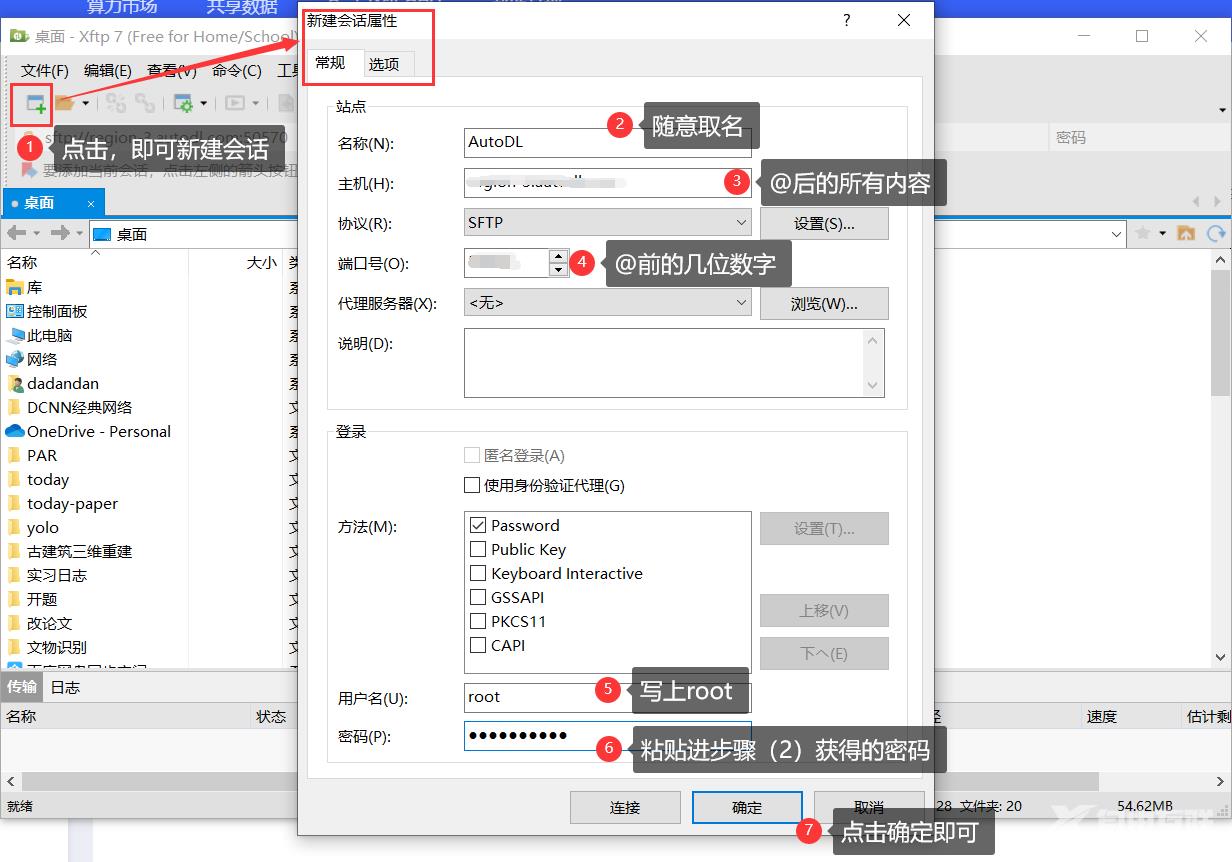 打开已有会话
打开已有会话
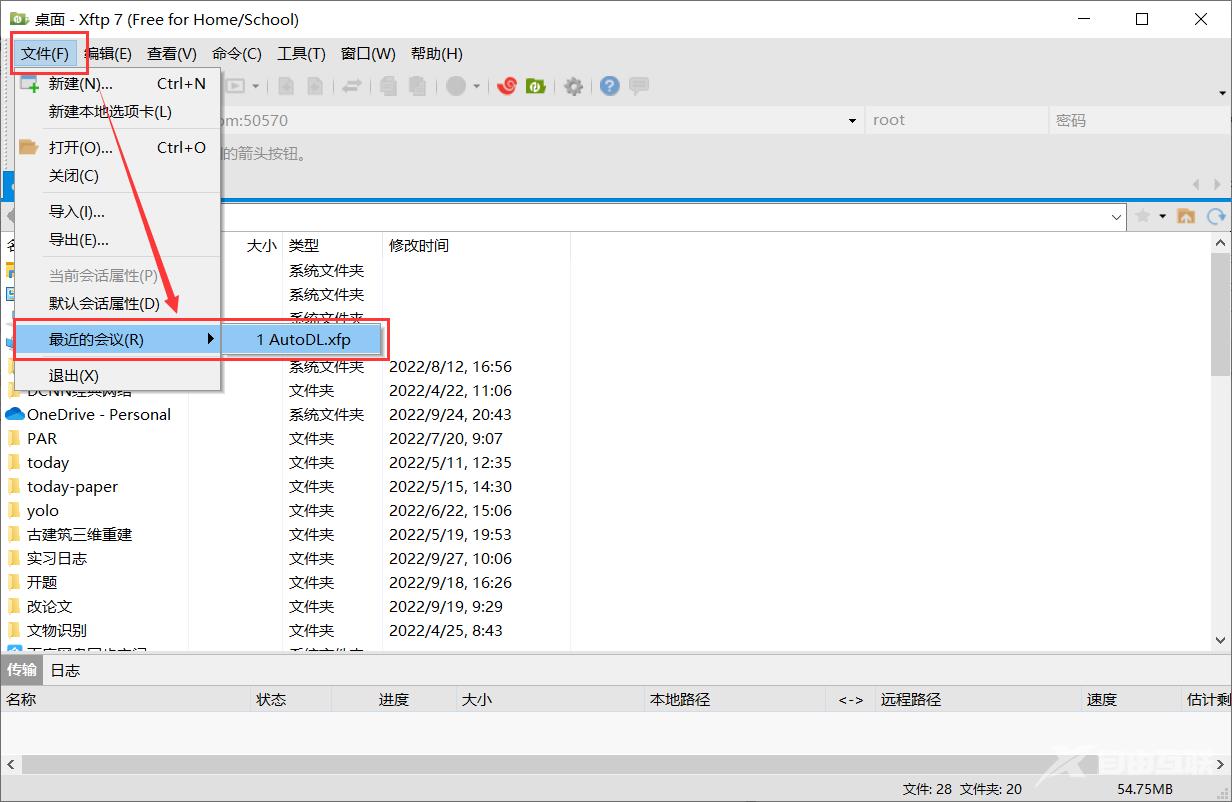
与AutoDL的连接成功界面
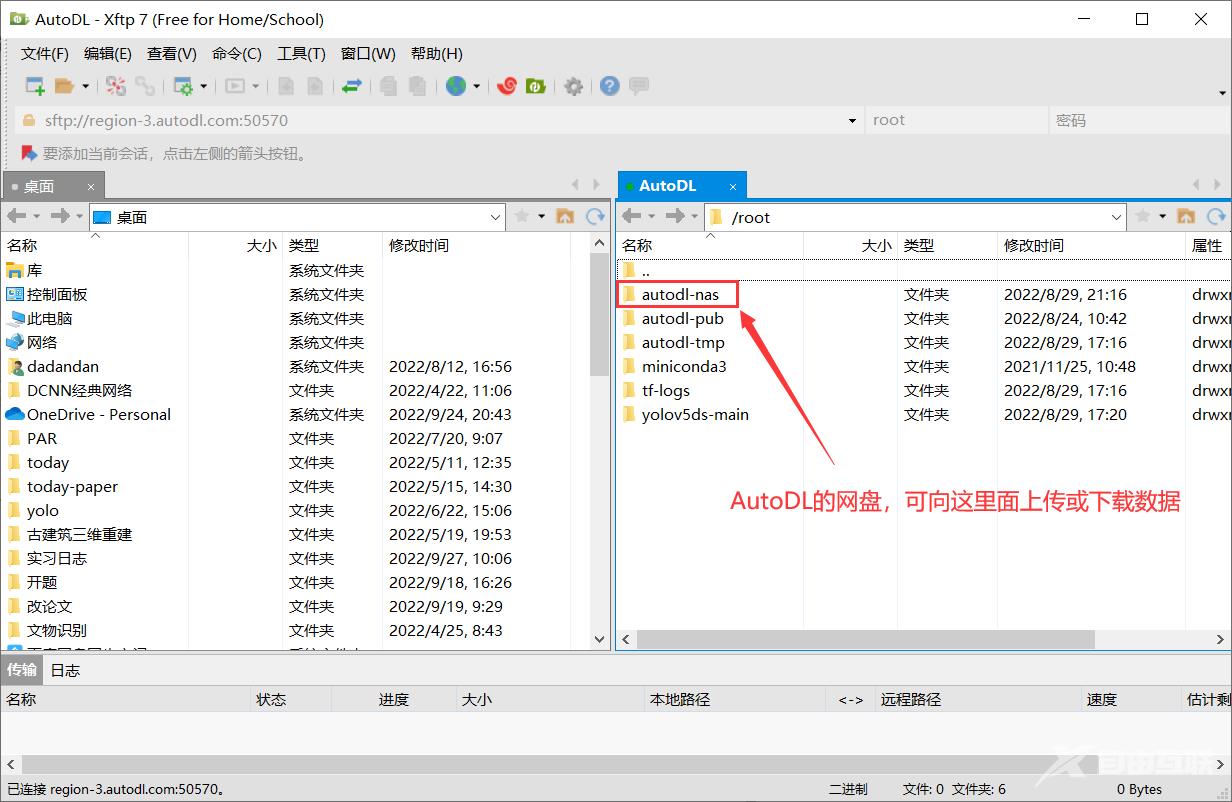
上传镜像到网盘中
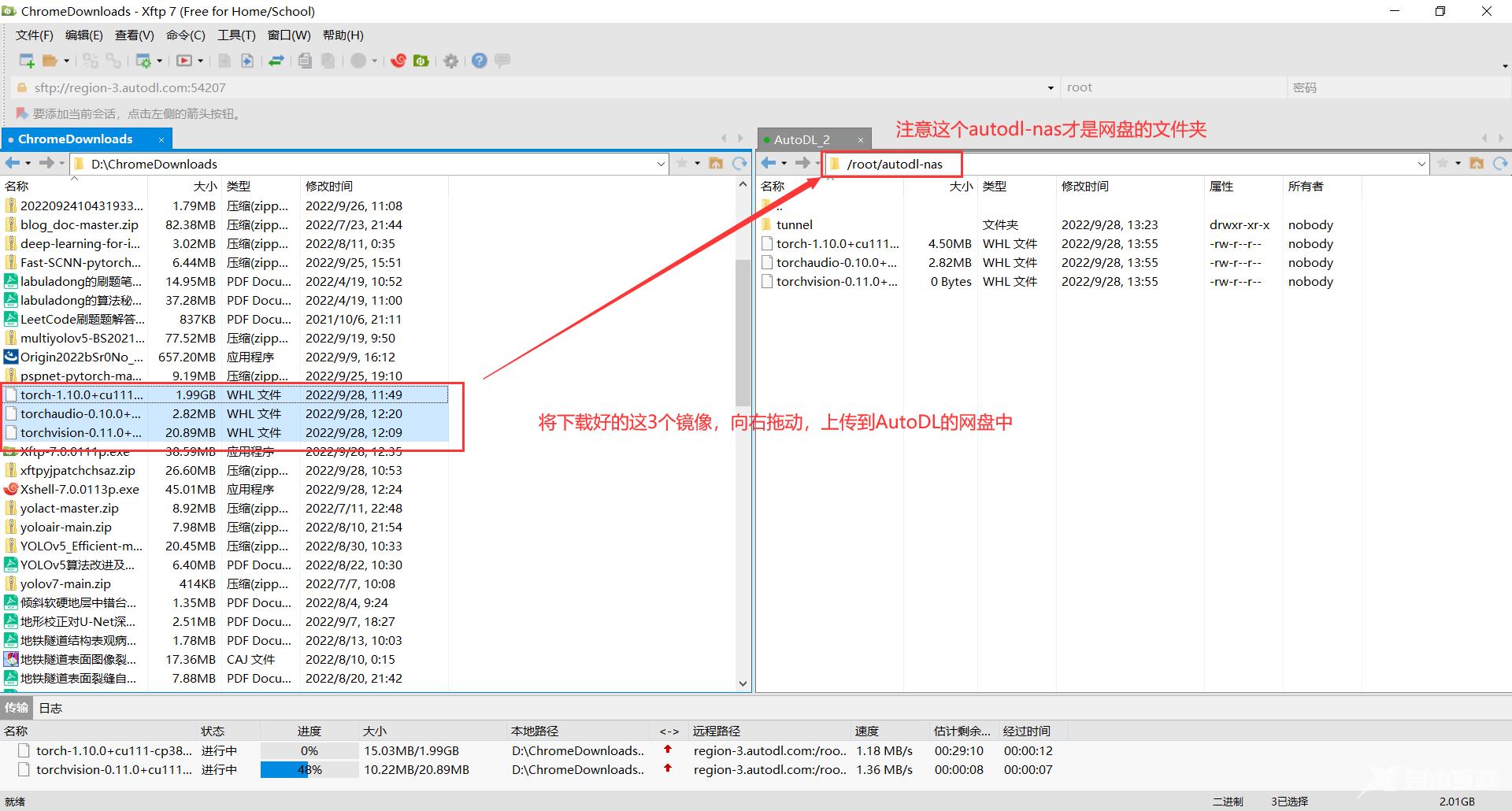
3配置环境
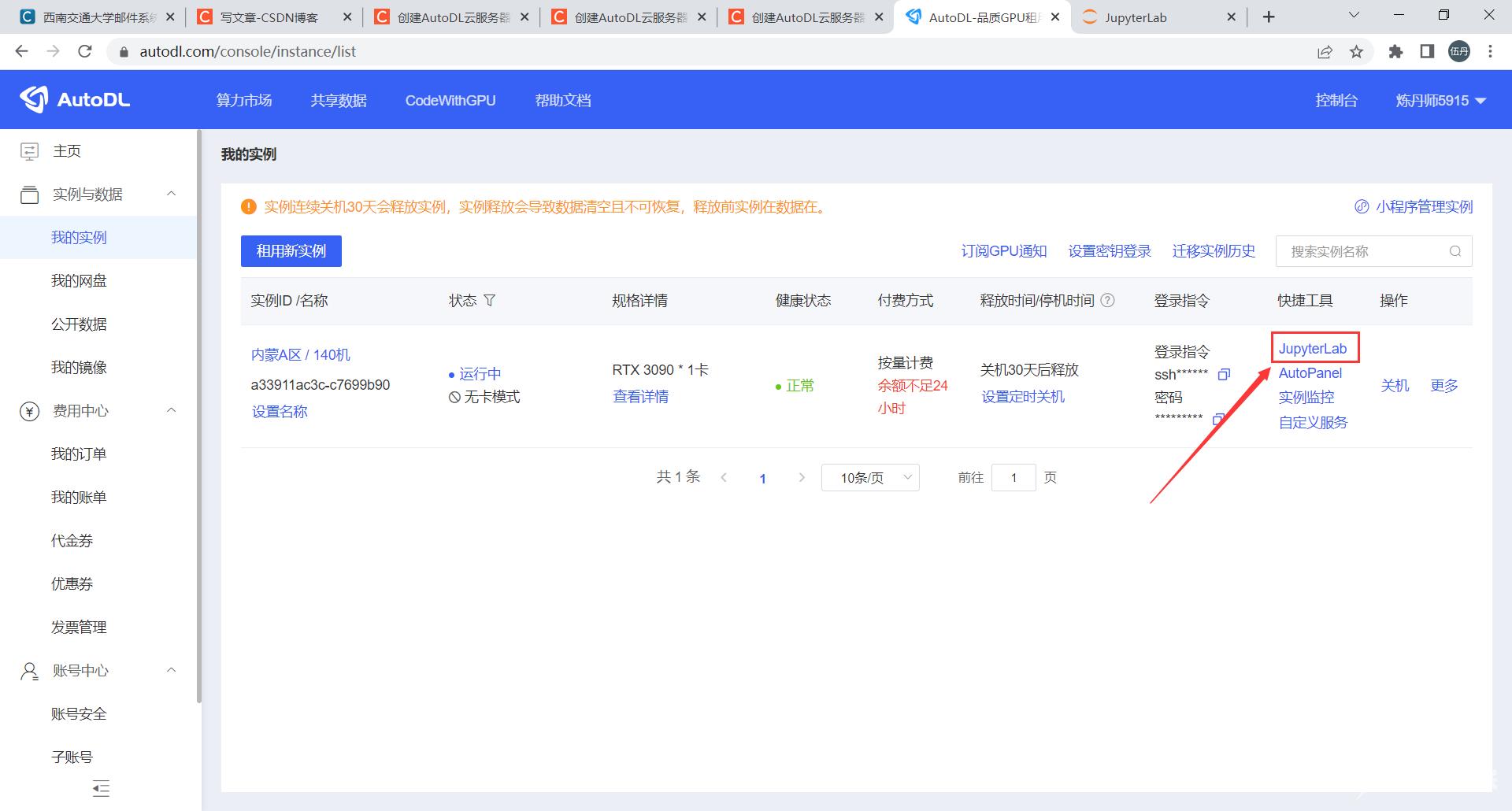
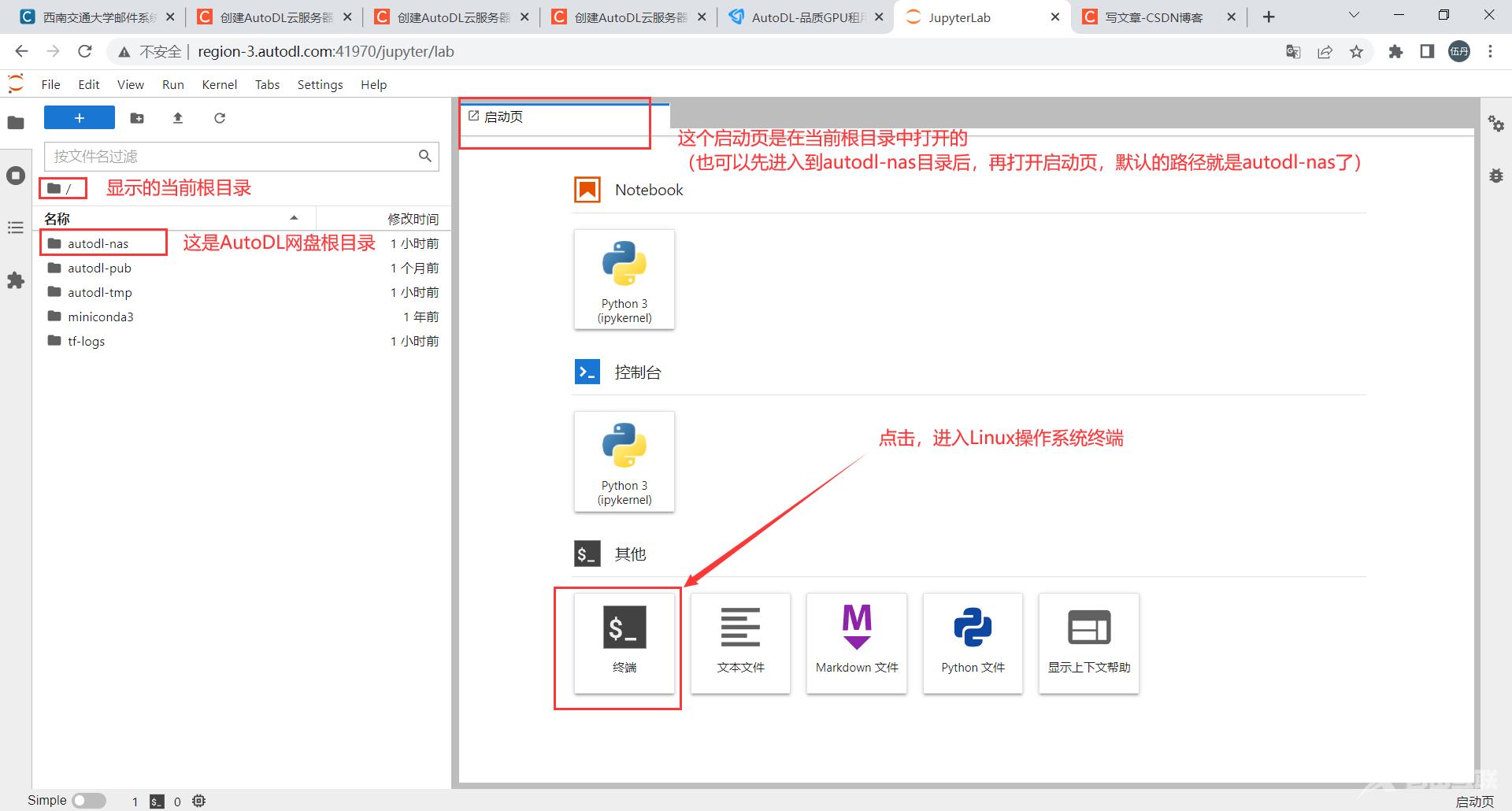
- 输入vim ~/.bashrc
- 开始进行编辑输入i
- 移动到文件的最后一行加上source /root/miniconda3/etc/profile.d/conda.sh
- 保存并退出按Esc键输入:wq再回车
- 输入bash重启终端即刷新一下
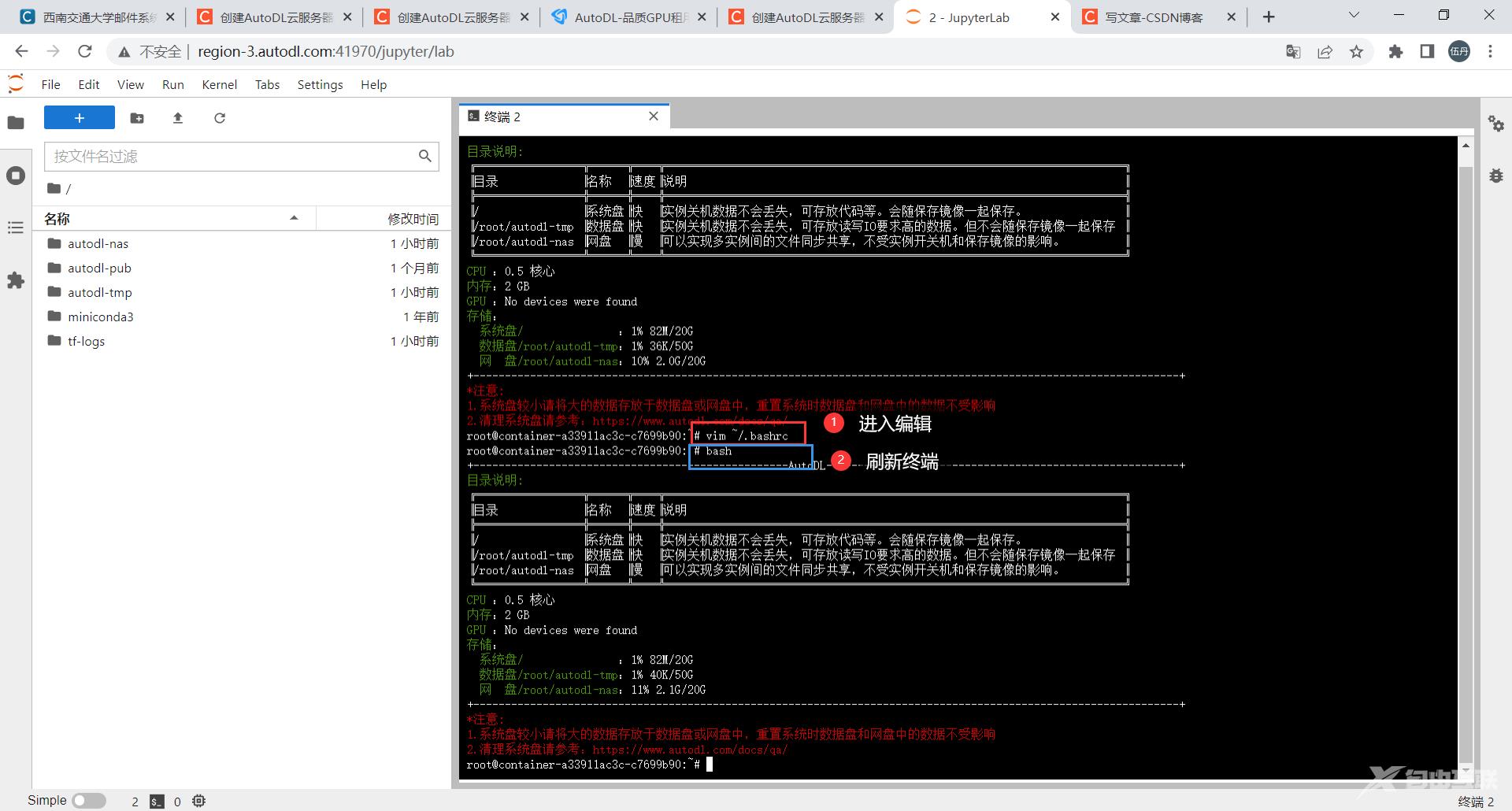

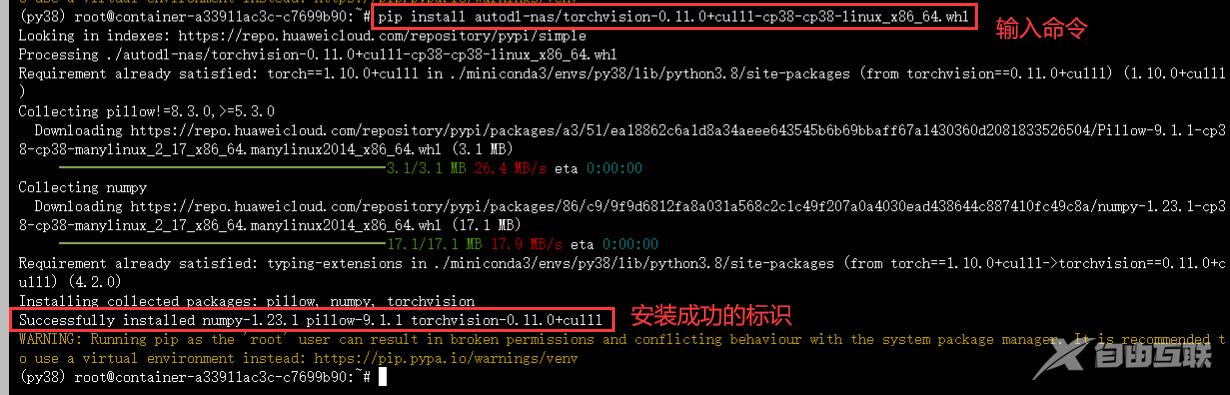

- 在py38环境中输入conda install ipykernel
- 再输入ipython kernel install --user --namepy38
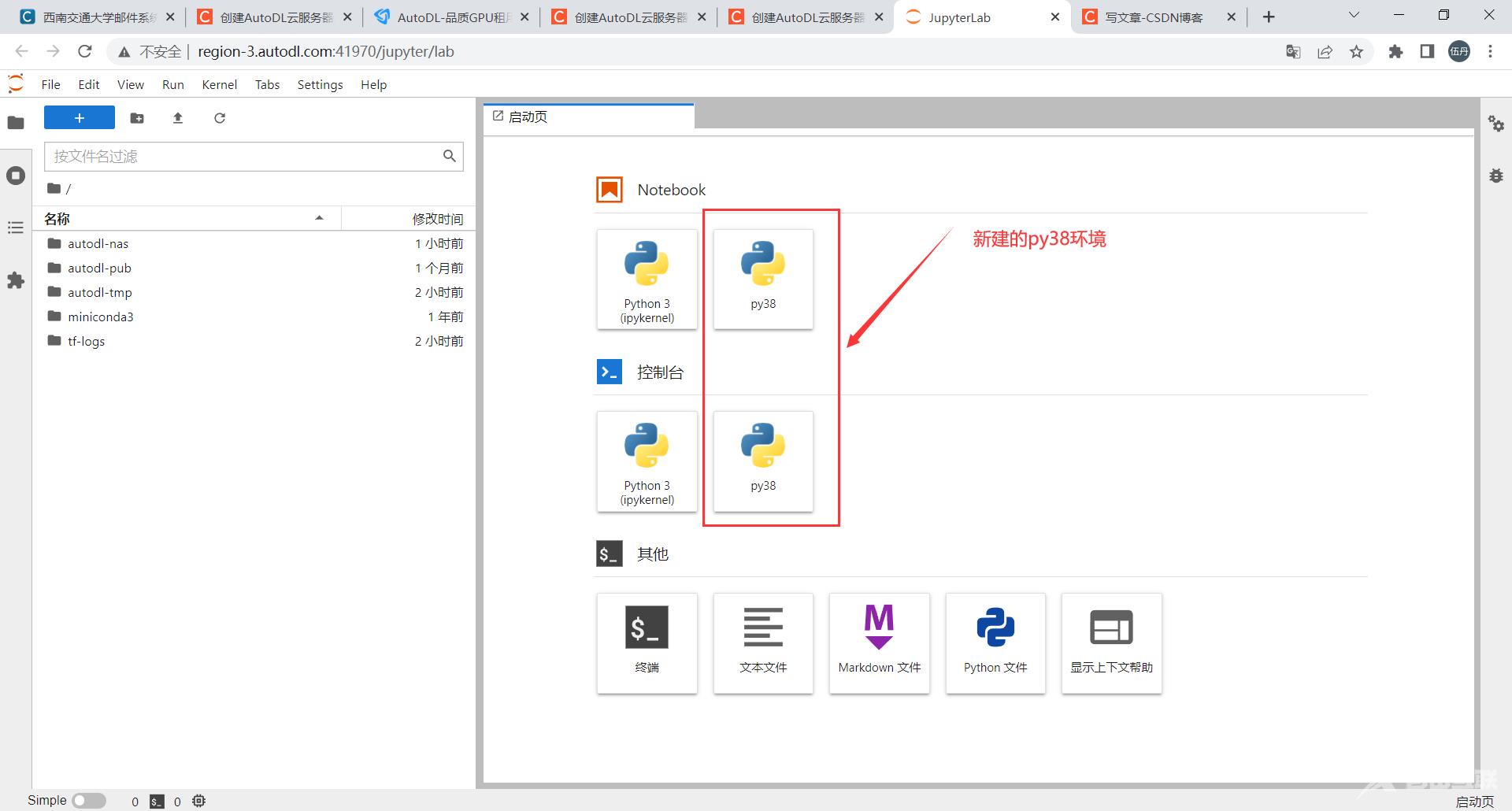
注意到目前为止为了省钱还是开的无卡模式所以为了验证环境已经配置完善需要先关机再直接开机不要再选择无卡模式了此时就是要开始烧钱了1.88/h
输入以下代码验证
import torchvisionimport torchprint(torchvision.__version__)print(torch.cuda.is_available())# 0.11.0cu111# True
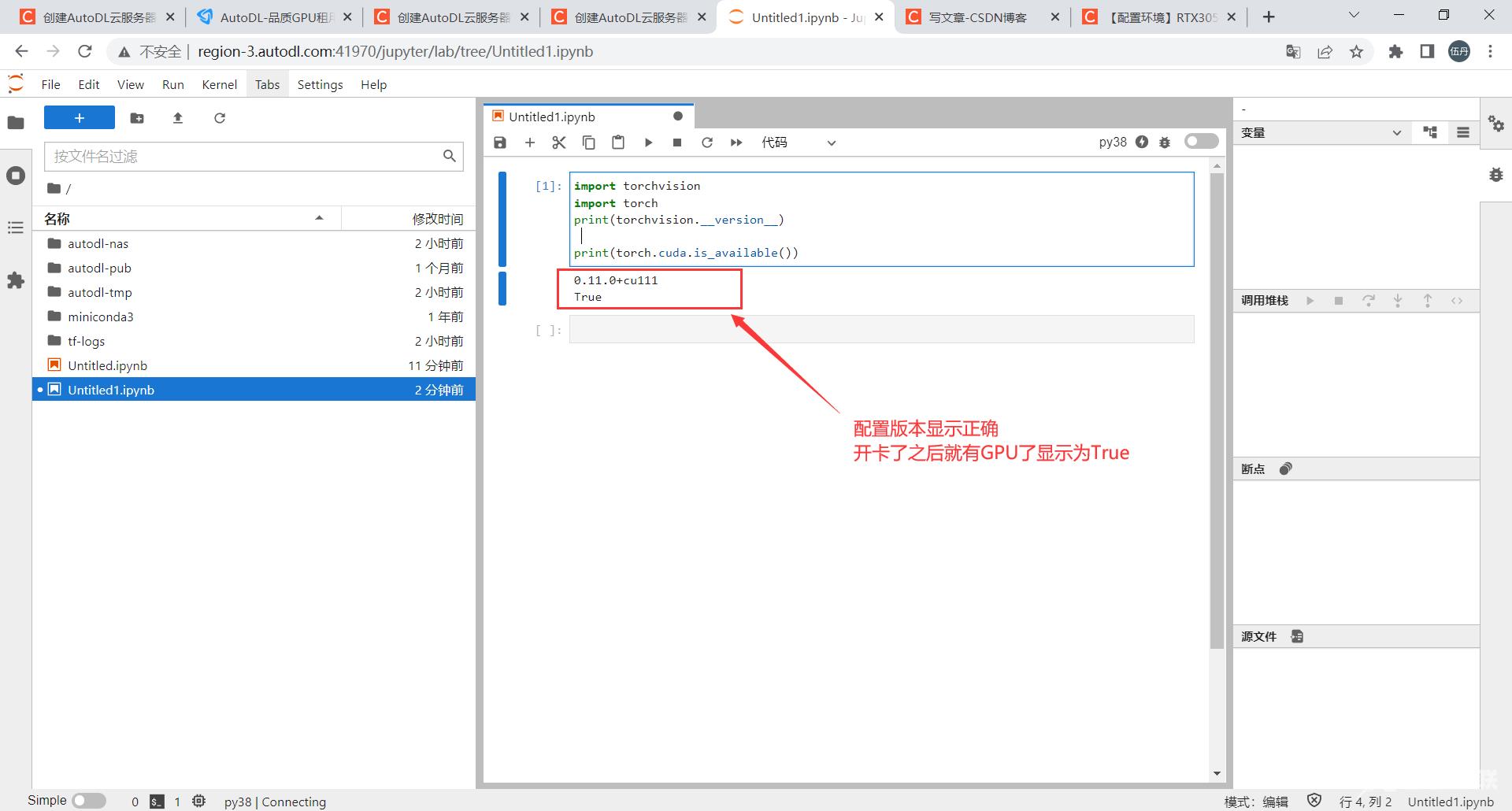
三、远程连接到本地PyCharm2021.3专业版
- 前提必须是PyCharm专业版才能进行远程连接使用
- PyCharm官网下载地址Download PyCharm
- 超级超级推荐视频教程就算没有教育邮箱也能使用到2099年最新版pycharm2021.3专业版长久使用教程逐步讲解超详细先看2p
- 对应的文章就更推荐啦【pycharm2021.3专业版安装激活教程逐步讲解巨详细】
- 文件我同步上传到百度网盘上了链接-提取码: ehn3
- PyCharm专业版安装教程软件安装 | PyCharm-专业版免费安装这个是学生认证教育邮箱后免费使用的过程
参考以下文档肯定可以开始进行远程开发的再多注意以下图中的地方即可
- 官方帮助文档PyCharm远程开发 这个远程不是指不用上传数据了哈只是可以直接在PyCharm的终端中开启训练数据还是需要上传才行
- Pycharm远程开发的例子【深度学习】Pycharm连接远程服务器AutoDL训练YOLOv5