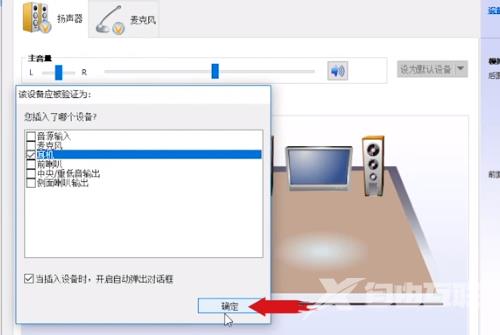现在家庭很多的电脑都是安装了win10系统,大多数都是外接音响,有些用户连接了耳机,两个设备只能有一个可以发出声音,那么win10怎么让音响和耳机同时有声音?我们需要通过声音选
现在家庭很多的电脑都是安装了win10系统,大多数都是外接音响,有些用户连接了耳机,两个设备只能有一个可以发出声音,那么win10怎么让音响和耳机同时有声音?我们需要通过声音选项去进行设置,即可让音响和耳机同时都有声音,针对这个问题,本期的win10教程就来和大伙分享详细的操作步骤,希望能够给用户们带来帮助。
win10怎么让音响和耳机同时有声音
1、首先打开电脑的控制面板。

2、然后点击页面上的硬件和声音选项。
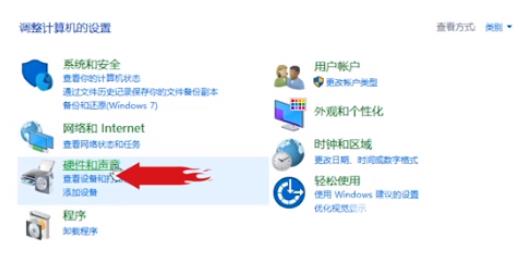
3、然后点击页面中的RealtekHd音频管理器选项。
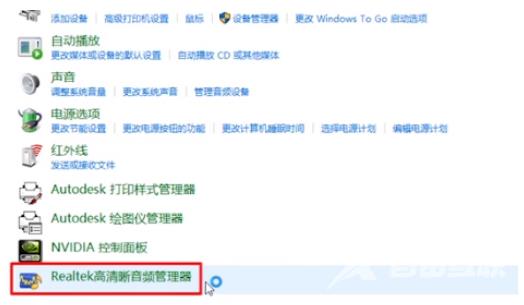
4、然后点击界面右侧的绿色按钮。
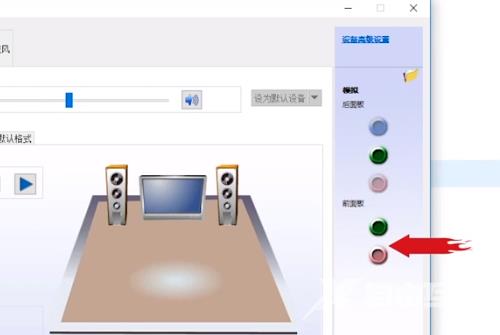
5、然后在弹出窗口中选择耳机选项。
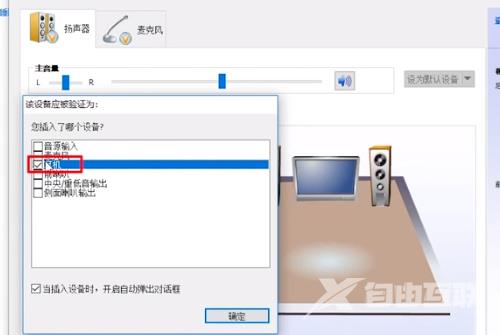
6、最后,点击窗口中的OK按钮。