近期有部分Win10系统的用户向自由互联小编询问,在使用电脑整理文件夹的时候,想Win10电脑文件无法删除怎么回事?针对这一问题,本篇自由互联小编分享几种解决方法,我们可以使用cmd命令强制删除,也可以是提升管理员权限的方法。感兴趣的话一起来看看吧。
解决方法
方法一:使用cmd命令强制删除
1、 按键盘上的 Win + R 组合键,打开运行,并输入 cmd 命令,按确定或回车,打开命令提示符窗口。
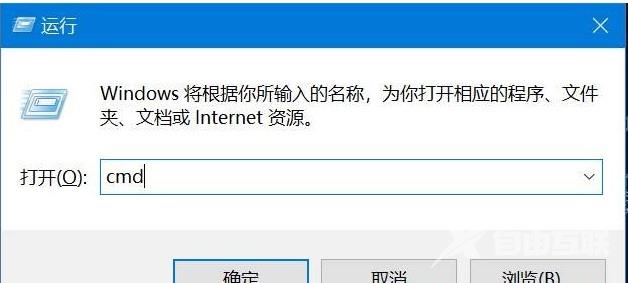
2、命令提示符窗口,输入 del /?命令,可以查看该命令的使用方法。
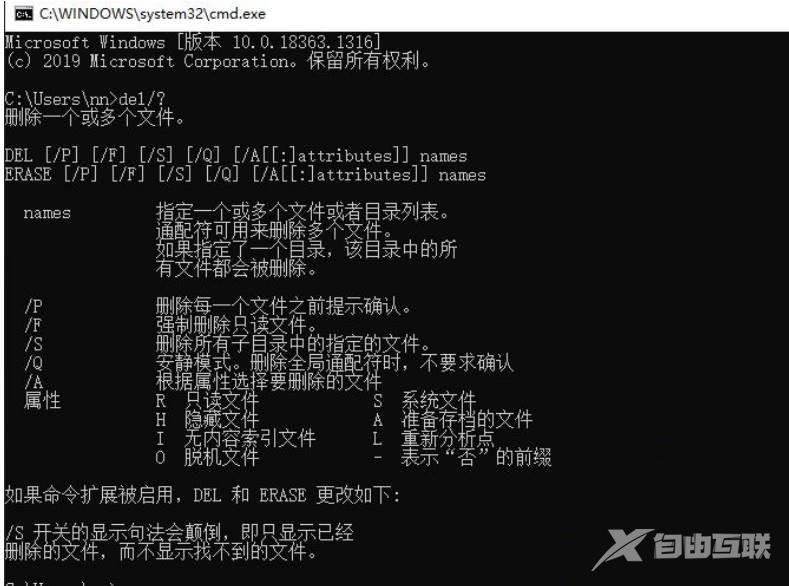
3、 以C盘下的123456文件夹为例。
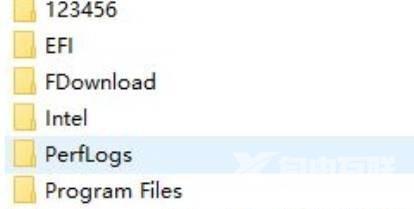
4、要想强制删除文件,则输入 del /F/S/Q C:\123456 ,然后按回车即可。
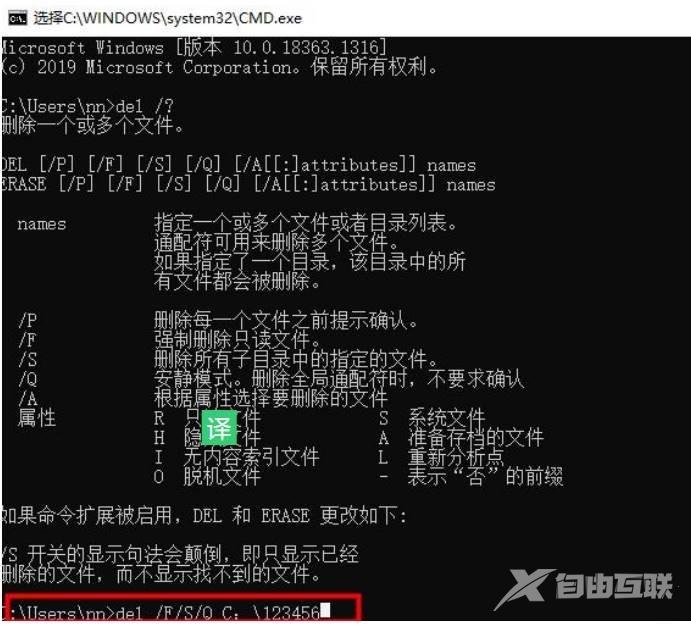
5、这时候,再打开资源管理器C盘,名称为123456的文件夹,已经被强制删除。
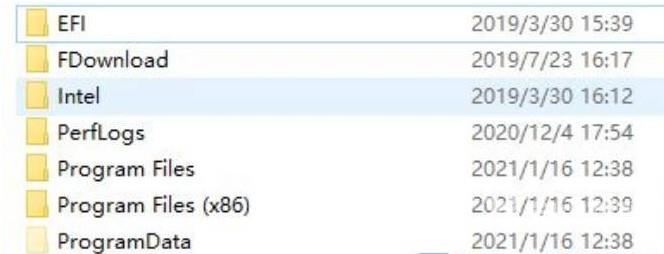
方法二:提升管理员权限方法
1、首先,右键想要删除的文件夹,在打开的菜单项中,选择属性。
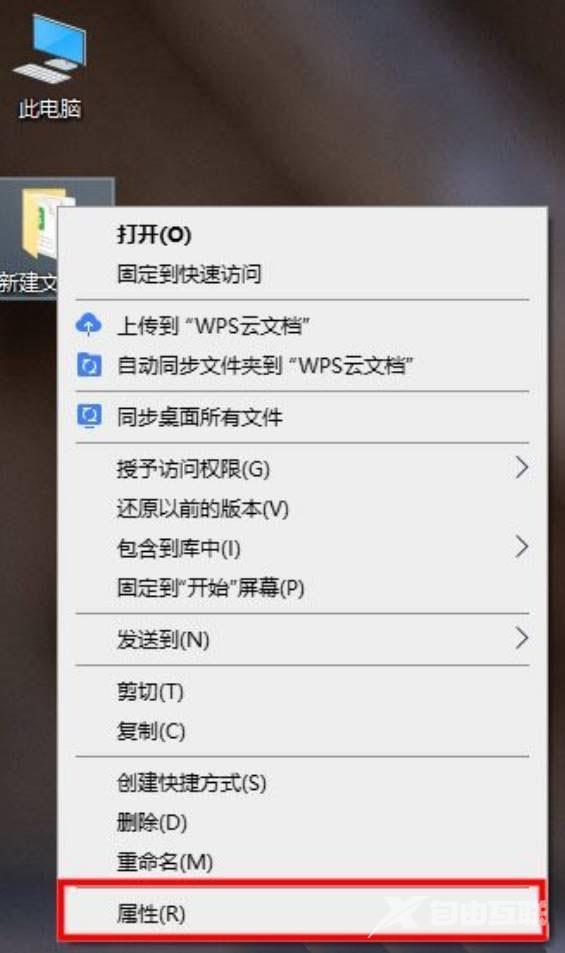
2、文件夹属性窗口,切换到安全选项卡。
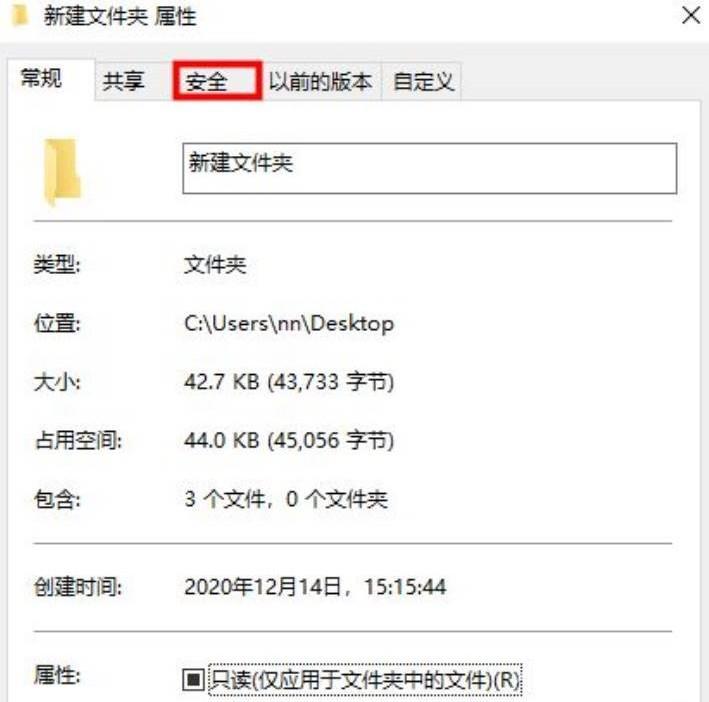
3、组或用户名下,选择正在使用的账户用户名,再点击编辑进入。
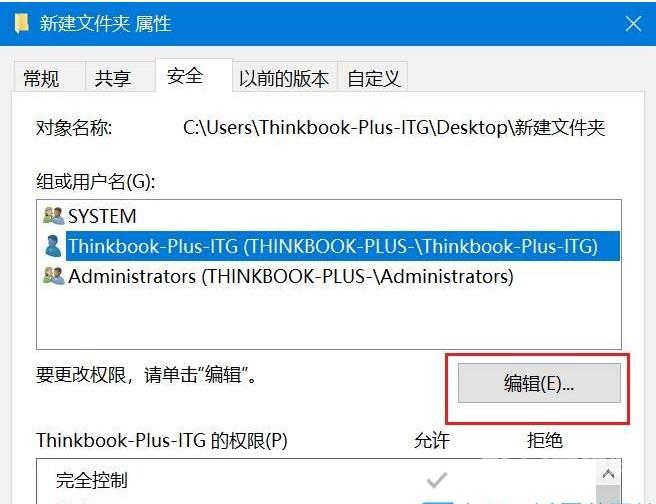
4、下拉查看权限,更改权限为完全控制,点击确定后,即可删除该文件夹。
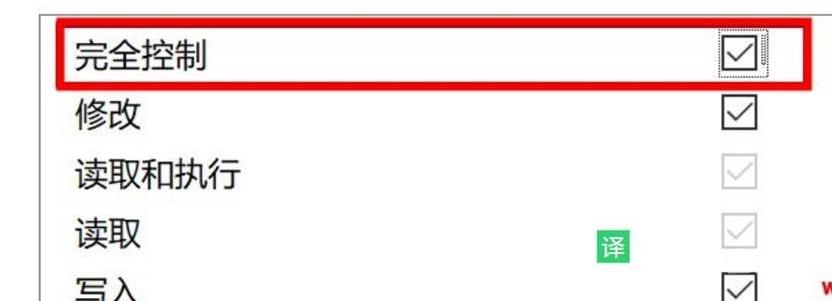
其他解决方法
如果以上方法都不能解决,可以考虑重装系统。
推荐镜像下载
系统之家 Win10 ghost 64位原版iso镜像 V2023
系统之家Win10 1903专业版原版V2023
Win10系统32位纯净版V2023.04
安装教程纯净之家为您提供两种系统安装方法,本地硬盘安装是最为简单的安装方法。建议使用硬盘安装前先制作U盘启动工具,如果硬盘安装失败,或者您的电脑已经是开不了机、卡在欢迎界面、进不去桌面、蓝屏等情况,那么就需要选择U盘重装系统。
温馨提醒:重装系统时会格式化当前系统盘(一般是C盘),一定要提前备份好C盘和桌面上数据。
1、本地硬盘安装:硬盘安装Win10系统教程
2、U盘启动工具安装:U盘重装win10系统教程
