在使用电脑的时候,有些操作是需要管理员权限的,操作权限决定着用户的使用范围,当然是越高越好,那么Win10系统如何提升管理员权限呢?针对这一问题,本篇带来了详细的设置方
在使用电脑的时候,有些操作是需要管理员权限的,操作权限决定着用户的使用范围,当然是越高越好,那么Win10系统如何提升管理员权限呢?针对这一问题,本篇带来了详细的设置方法,操作简单,分享给大家,感兴趣的用户继续看下去吧。
Win10系统如何提升管理员权限?
1、打开的运行界面中,输入compmgmt.msc。
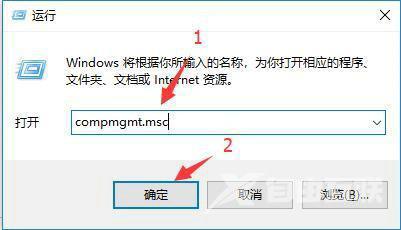
2、打开计算机管理的窗口之后,点击【系统工具】。
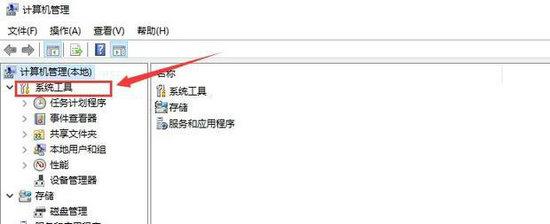
3、点击【本地用户和组】如图所示。
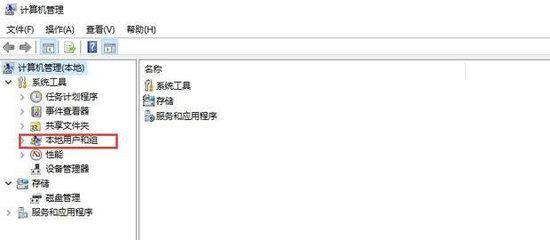
4、选中【用户】选项,找到当前使用的账号。
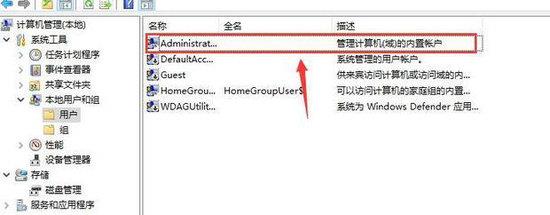
5、右键当前使用的用户,选择属性。
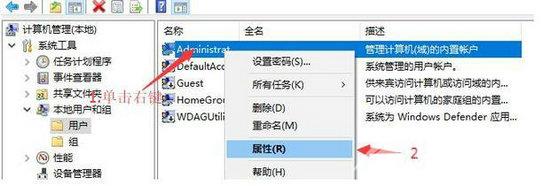
6、调出当前使用的用户属性窗口后,点击【隶属于】选项卡。
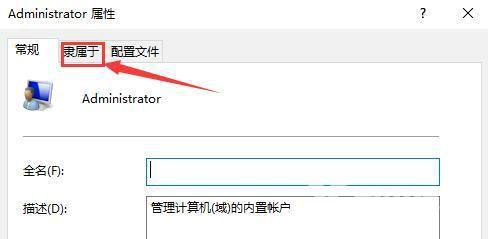
6、如图即为未设置最高权限。
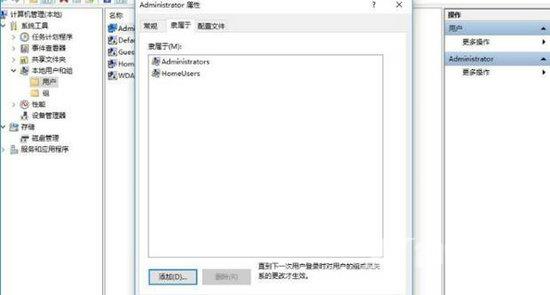
7、点击【添加】按钮,打开选择组对话框。
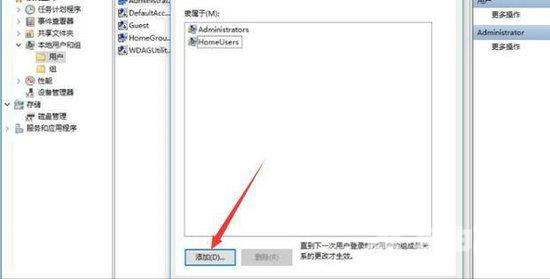
8、输入System Managed Accounts Group。
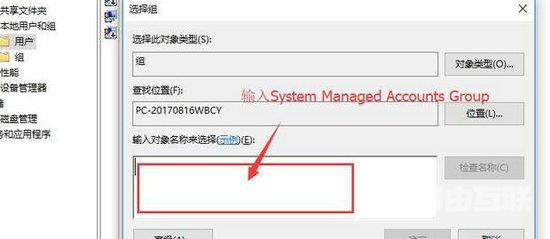
9、并点击检查名称。
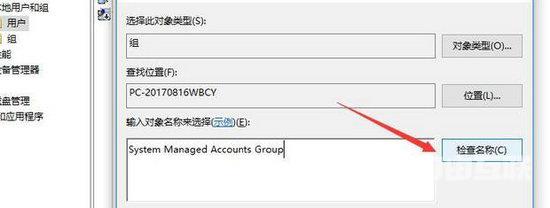
10、 然后点击确定。
11、点击确定,这样就提高权限了。
