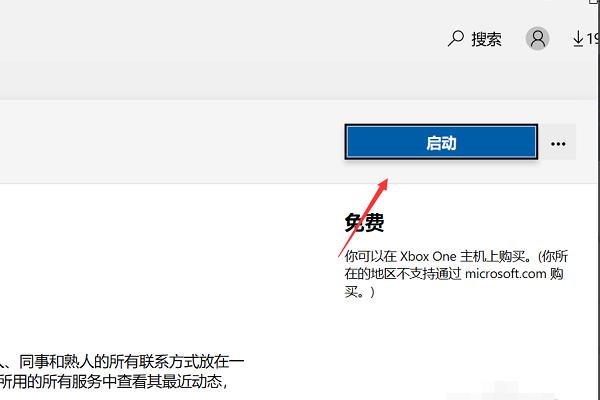win10微软商店无法安装软件怎么办?现在许多用户都会直接通过微软商店来安装软件,而近期就有些用户遇到了软件无法安装的问题,尝试了多种的方式都不能安装成功,那么这个问题
win10微软商店无法安装软件怎么办?现在许多用户都会直接通过微软商店来安装软件,而近期就有些用户遇到了软件无法安装的问题,尝试了多种的方式都不能安装成功,那么这个问题究竟应该怎么解决呢?本期的win10教程就来为广大用户们解答这个问题,跟随自由互联小编的步伐一起来看看详细的操作步骤吧。
win10微软商店无法安装软件解决方法
1、首先返回桌面,单击开始按钮,如下图所示。
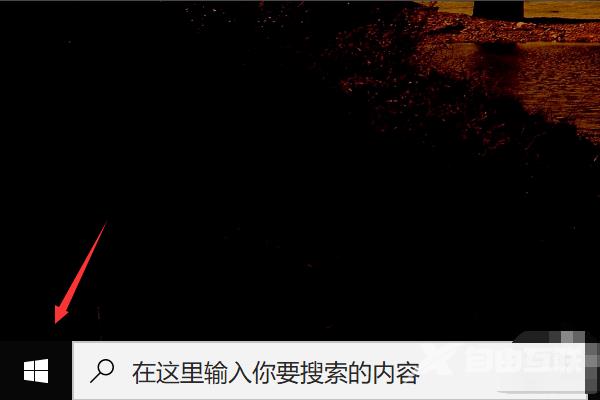
2、开始菜单点击windows系统进入,如下图所示。
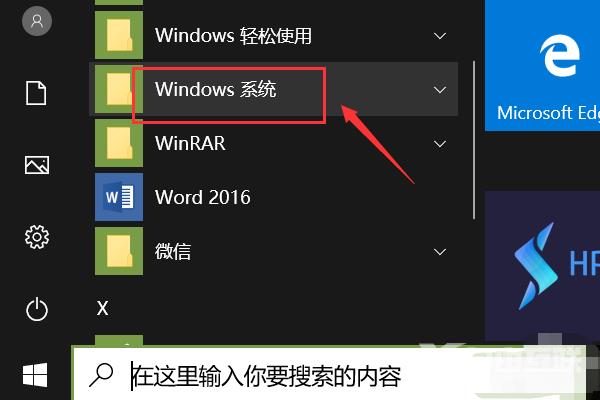
3、右键单击命令提示符,选择更多-以管理员身份运行,如下图所示。
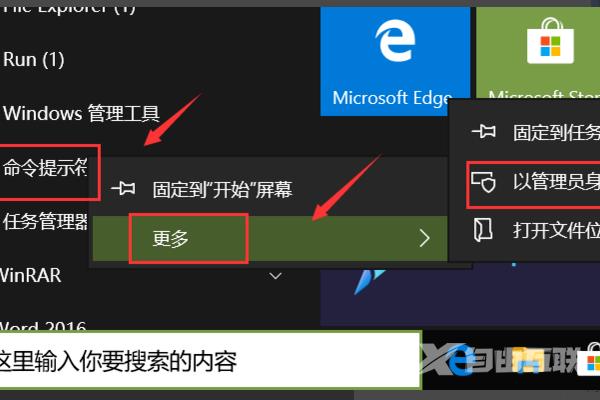
4、命令窗口输入wsreset回车,如下图所示。
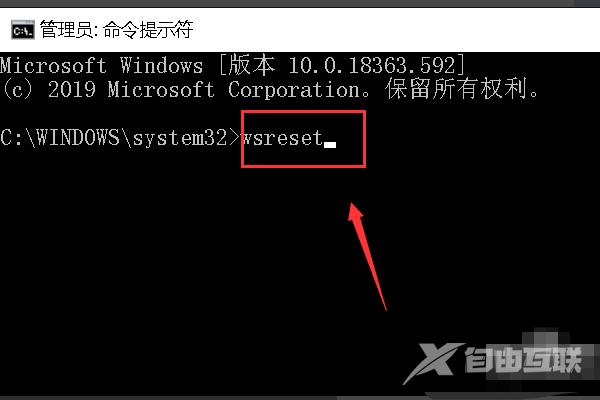
5、等1分钟重新进入Microsoft store, 如下图所示。
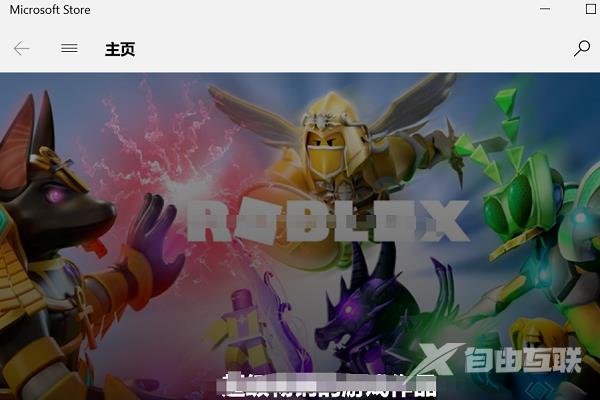
6、然后找到要安装的应用,点击获取,如下图所示。
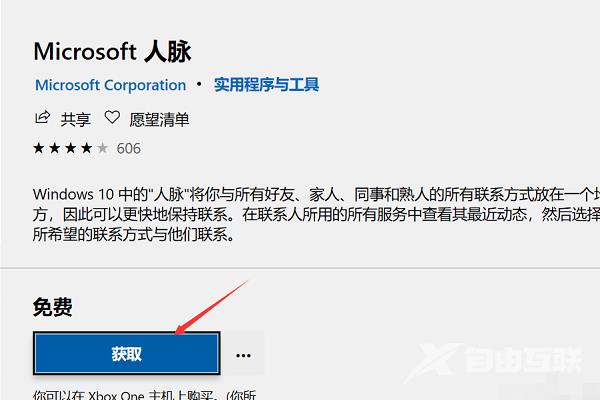
7、最后就看到已经可以正常安装,安装完成,点击启用即可,如下图所示。