近期有看到部分用户在网上询问,使用电脑开机之后,桌面右键都有撤销删除选项,但是回收站里并没有什么东西,也找不到任何的隐藏项目,让用户很是奇怪,有没有方法可以解决这个问题呢?就此,本篇带来了详细的教程,分享给大家,一起看看吧。
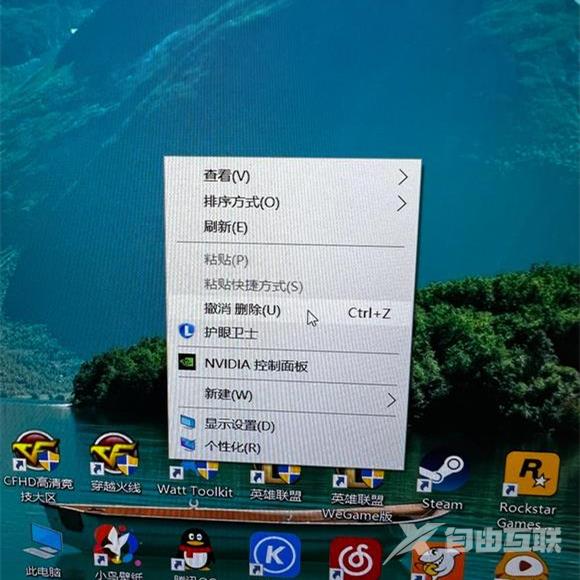
Win10每次开机鼠标桌面右键都会显示撤销删除怎么办?
情况一:
如果是联想,在联想管家把联想锁屏关了就行了。
情况二:
系统不兼容导致,需要恢复系统才能解决。
方法一:Win10自带一键还原重置恢复出厂设置的方法
1、同时按下快捷键【Win+i】打开设置界面,然后点击更新与安全。
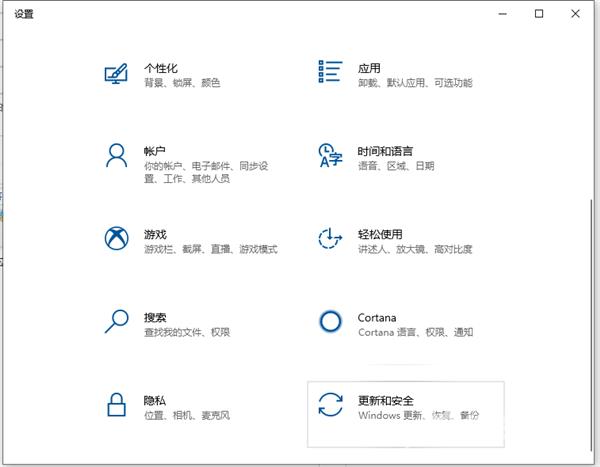
2、左侧栏找到恢复点击右边的重置此电脑选项,点击开始按钮就可以进入到还原出厂设置的过程了,按照提示选择相关操作即可。
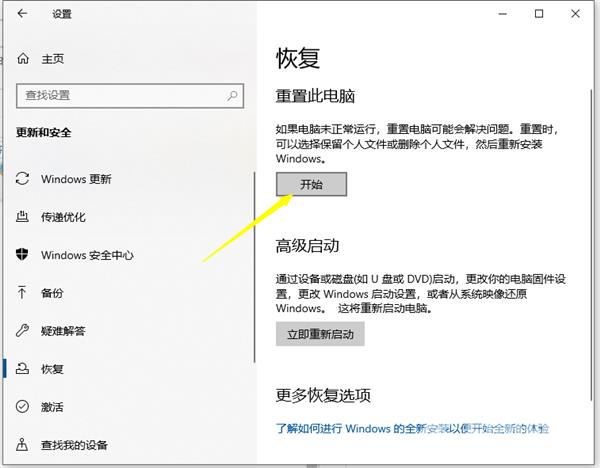
方法二:Win10一键还原备份系统(这个方法需要之前有给系统备份过还原点,否则使用方法一。)
如何先备份系统?
1、右击此电脑然后点击属性,在弹出的系统弹窗中,然后点击系统保护。
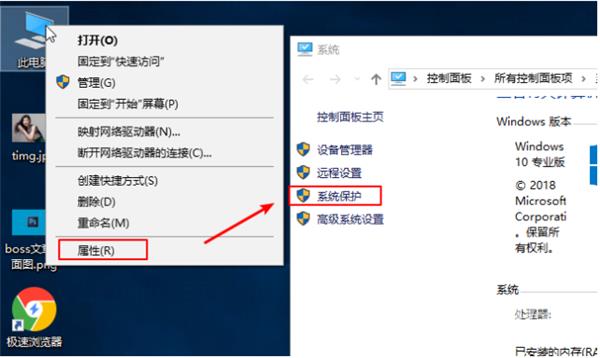
2、出现的系统属性界面中,点击配置,然后点击启用系统保护,然后点击确定。
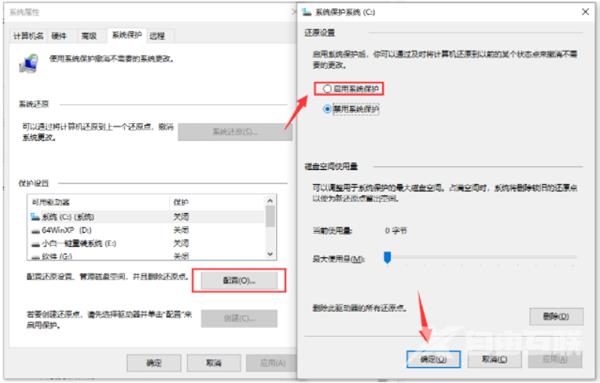
3、然后点击创建,输入还原点描述后,点击创建。
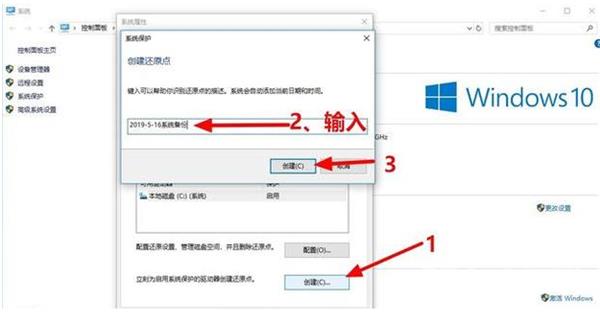
4、然后等待一会就可以看到创建还原点成功了。
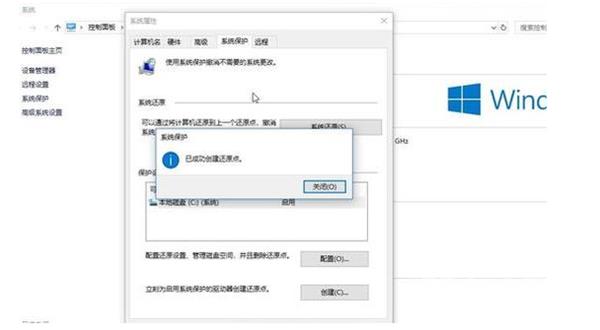
5、然后需要还原系统的时候,跟上面备份步骤一样,找到之前的系统还原点,然后点击还原就可以了。
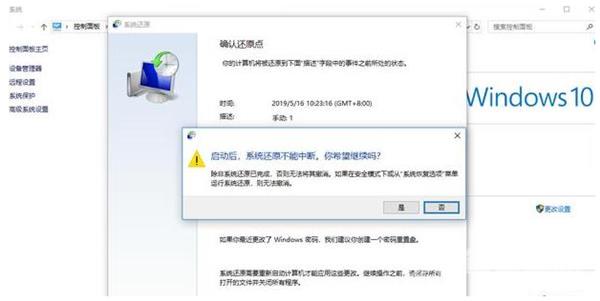
情况三:
等待下次更新系统,更新一下系统即可。
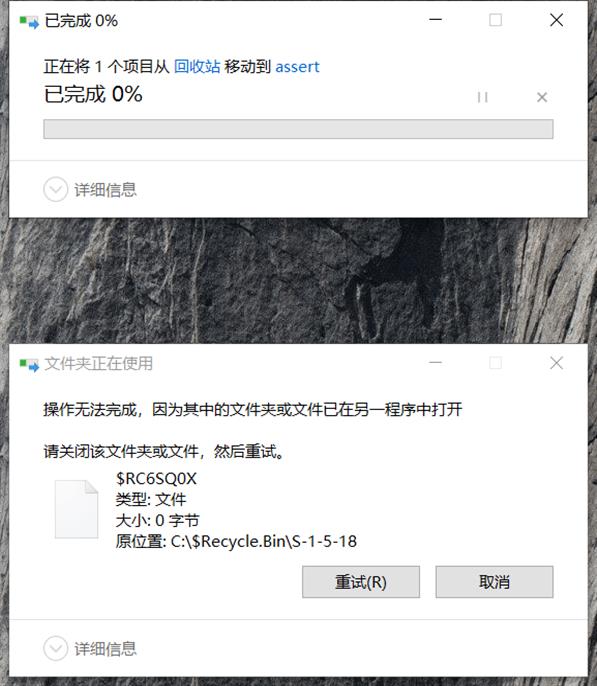
情况四:
如果以上方法都不能解决,可以考虑重装系统。
推荐镜像下载
Win10家庭版64位(最新版本)
Win10 64位官方专业版
Win10专业版64位免激活镜像
系统安装方法
纯净之家为您提供两种系统安装方法,本地硬盘安装是最为简单的安装方法。建议使用硬盘安装前先制作U盘启动工具,如果硬盘安装失败,或者您的电脑已经是开不了机、卡在欢迎界面、进不去桌面、蓝屏等情况,那么就需要选择U盘重装系统。
温馨提醒:重装系统时会格式化当前系统盘(一般是C盘),一定要提前备份好C盘和桌面上数据。
1、本地硬盘安装:硬盘安装Win10系统教程
2、U盘启动工具安装:U盘重装win10系统教程
