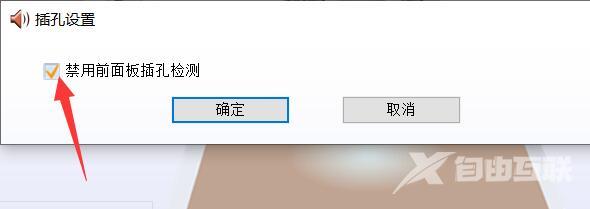使用Win10系统电脑的时候,发现自己电脑插入耳机或者音响后,依旧提示扬声器显示未接入的情况,导致声音没办法播放,尝试了几种方法还是不能解决,应该怎么操作呢?针对这一问
使用Win10系统电脑的时候,发现自己电脑插入耳机或者音响后,依旧提示扬声器显示未接入的情况,导致声音没办法播放,尝试了几种方法还是不能解决,应该怎么操作呢?针对这一问题,本篇带来了详细的解决方法,分享给大家,一起看看吧。
Win10显示扬声器未接入解决方法:
1、首先打开左下角的设置。
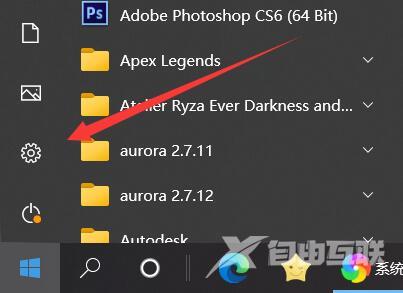
2、接着打开其中的控制面板。
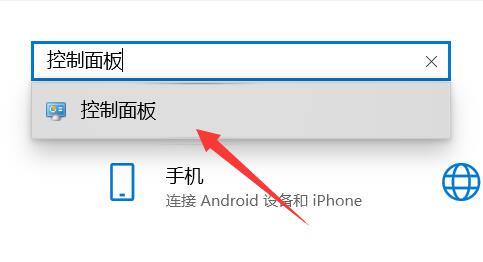
3、然后打开硬件和声音。
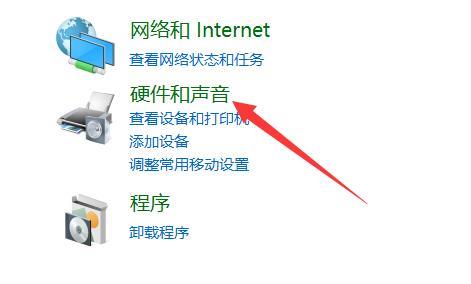
4、随后进入下面的Realtek高清晰音频管理器。
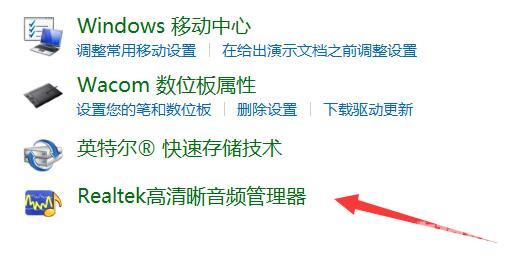
5、打开后,点击右上角的文件夹图标。
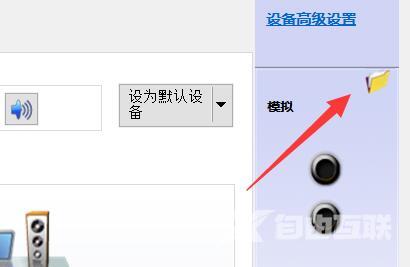
6、最后勾选其中的选项并点击确定保存即可。