最近有部分Win10系统的用户询问关于防火墙的问题,使用时发现防火墙实时保护按钮是灰色的,无法修改应该怎么处理呢?针对这一问题,本篇整理了详细的解决方法,操作简单易上手
最近有部分Win10系统的用户询问关于防火墙的问题,使用时发现防火墙实时保护按钮是灰色的,无法修改应该怎么处理呢?针对这一问题,本篇整理了详细的解决方法,操作简单易上手,分享给大家,感兴趣的用户继续看下去吧,希望对你有帮助。
Win10防火墙灰色禁用无法修改怎么解决?
1、在Windows10系统中,我们看到Windows defender的实时保护下面的开关为灰色的,无法对其进行编辑。
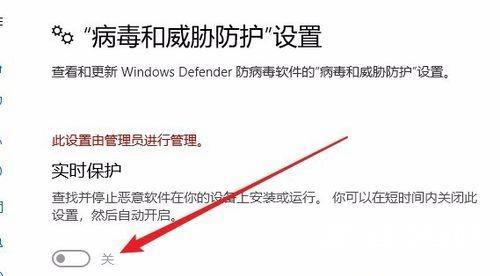
2、这时我们可以右键点击桌面左下角的开始按钮,在弹出的菜单中选择运行菜单项。
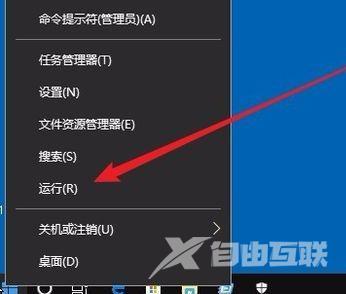
3、在打开的运行窗口中,输入命令gpedit.msc,然后点击确定按钮 。
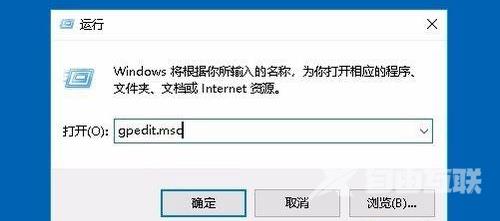
4、在打开的本地组策略编辑器窗口中,依次点击计算机配置/管理模板/Windows组件/Windows defender防病毒程序菜单项。
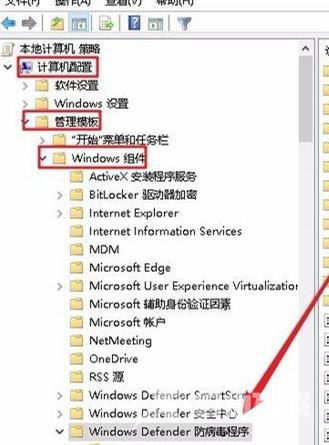
5、接着点击左下面的展开菜单,在弹出菜单中选择实时保护菜单项,然后点击右侧的关闭实时保护快捷链接。
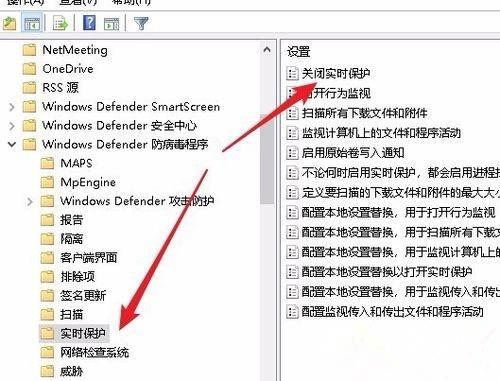
6、在打开的关闭实时保护窗口中,我们点击选择未配置设置项。
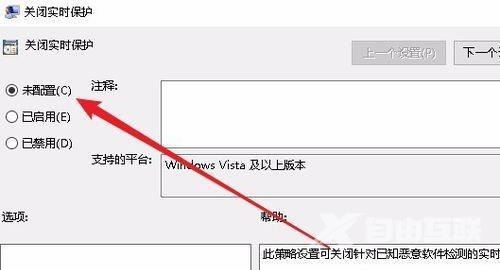
7、这时再回到实时保护设置窗口,可以看到现在的开关不是灰色的,可以对其进行编辑了。
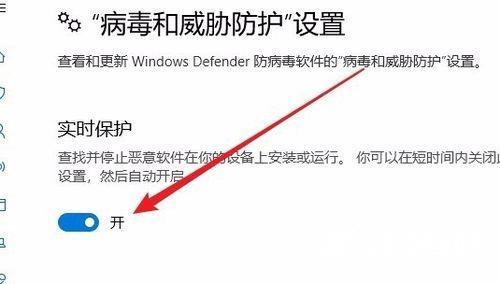 【感谢龙石为本站提供数据治理平台技术支撑 http://www.longshidata.com/pages/government.html】
【感谢龙石为本站提供数据治理平台技术支撑 http://www.longshidata.com/pages/government.html】
