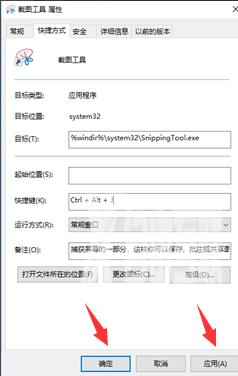我们在使用win10系统的电脑过程中,都会使用截图功能保存图片,但是大部分人使用的都是第三方的,其实在win10系统中有自带的截图工具,很多人都不知道要如何打开使用,针对这个问
我们在使用win10系统的电脑过程中,都会使用截图功能保存图片,但是大部分人使用的都是第三方的,其实在win10系统中有自带的截图工具,很多人都不知道要如何打开使用,针对这个问题,今日的win10教程就来为大伙分享两种打开方式,一起来了解看看吧。
解决方法如下:
方法一:
1、点击下方任务栏中的开始,选择菜单选项中的Windows附件。
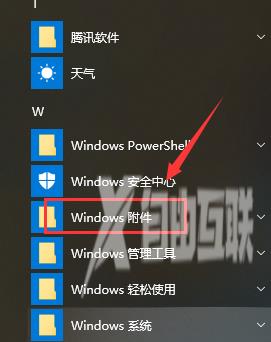
2、接着点击其中的截图工具。
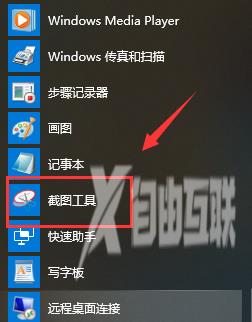
3、这样就可以打开系统自带的截图工具了。
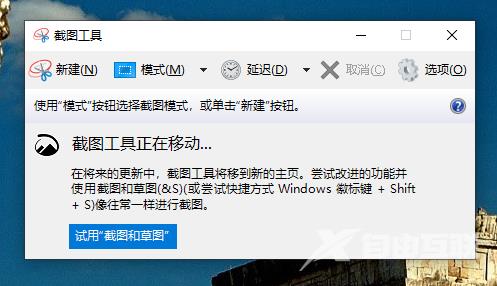
方法二:
1、点击下方任务栏中开始,在搜索框中输入截图工具,选中右击选择列表中的打开文件位置。
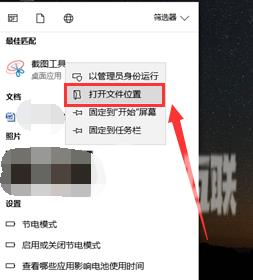
2、进入新界面后,选中截图工具右击选择列表中的属性打开。
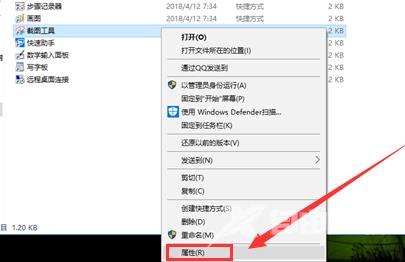
3、在打开的窗口中,切换到上方的快捷方式选项卡中,在快捷键右侧的输入框中输入想要使用的快捷键。例如Ctrl+Alt+J。
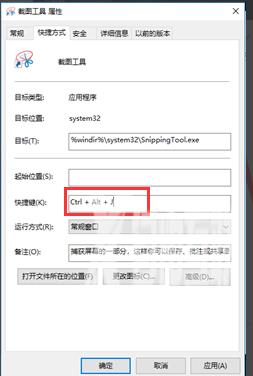
4、最后点击应用确定就可以了,之后当在键盘上按下Ctrl+Alt+J快捷键时就能使用截图工具了。