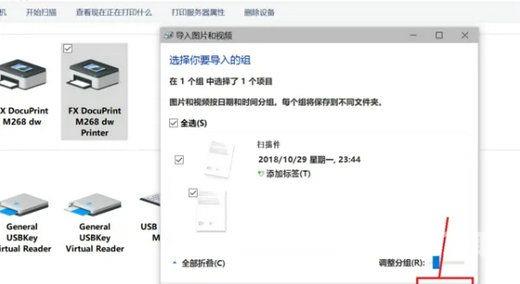Win10扫描文件怎么操作?最近有用户询问这个问题,在使用电脑的时候想要用到扫描功能,但是不知道怎么操作,具体应该怎么办呢?针对这一问题,本篇带来了详细的解决方法,操作
Win10扫描文件怎么操作?最近有用户询问这个问题,在使用电脑的时候想要用到扫描功能,但是不知道怎么操作,具体应该怎么办呢?针对这一问题,本篇带来了详细的解决方法,操作简单易上手,分享给大家,感兴趣的用户继续看下去吧。
Win10扫描文件操作步骤:
1、调出运行对话框,右键点击桌面开始,点击选择运行,调出运行对话框。
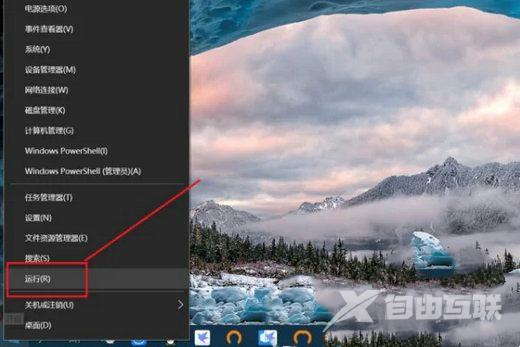
2、输入control命令,点击确定或按回车键打开控制面板。
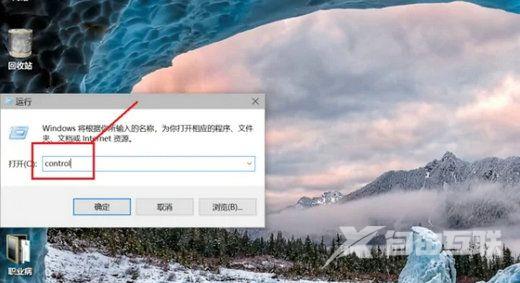
3、点击查看设备和打印机,进入设备和打印机界面 。
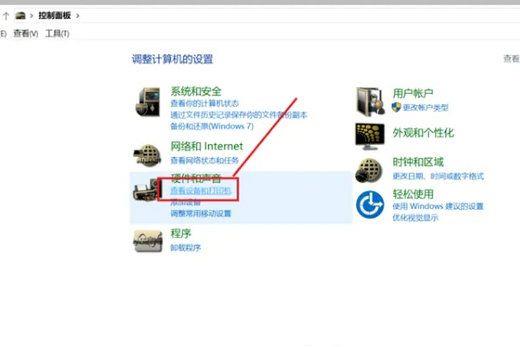
4、右键点击打印机,点击开始扫描。
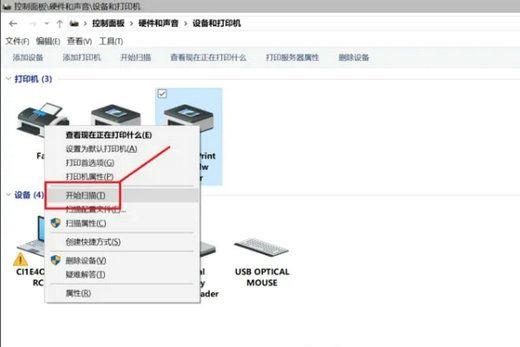
5、设置配置文件为文档或图片。
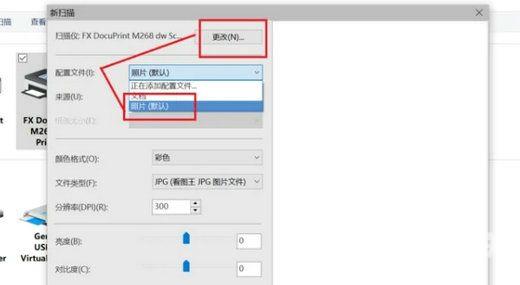
6、扫描文件或图片。
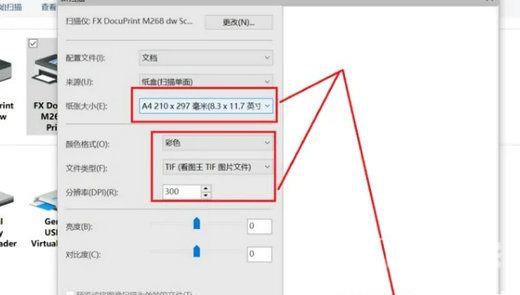
7、设置扫描纸张大学、颜色、文件类型等,点击扫描。
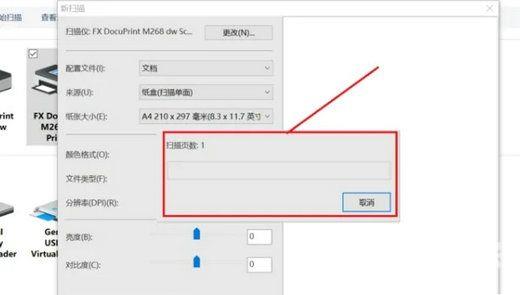
8、扫描完成,点击下一步点击导入,即将扫描件保存至系统默认扫描文件夹。