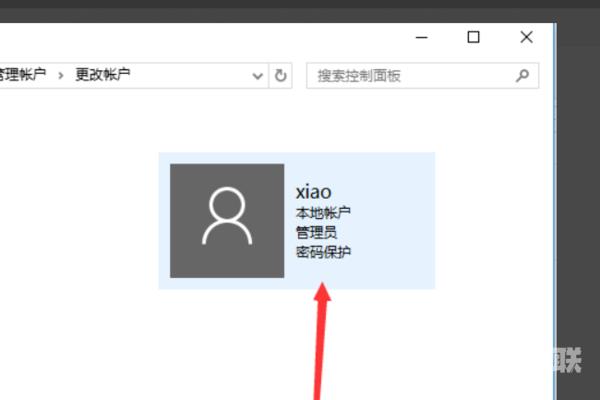我们在使用win10系统的时候都需要登录用户账号,而用户名是默认的,有部分用户想要将其更改为自己想要的名称,可是出现了无法修改的问题,那么这个情况要如何解决呢,今日的w
我们在使用win10系统的时候都需要登录用户账号,而用户名是默认的,有部分用户想要将其更改为自己想要的名称,可是出现了无法修改的问题,那么这个情况要如何解决呢,今日的win10教程就来和广大用户们分享两种解决方法,一起来了解看看吧。
win10改不了用户名解决方法:
方法一:
1、如图,我们要把Administrator管理员账户改名。
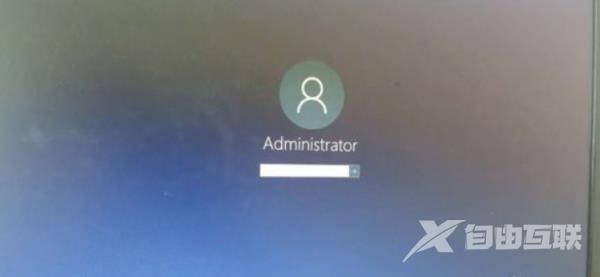
2、怎么修改呢,从开始菜单设置-账户里面进去是灰色的,这种方法根本没法改。
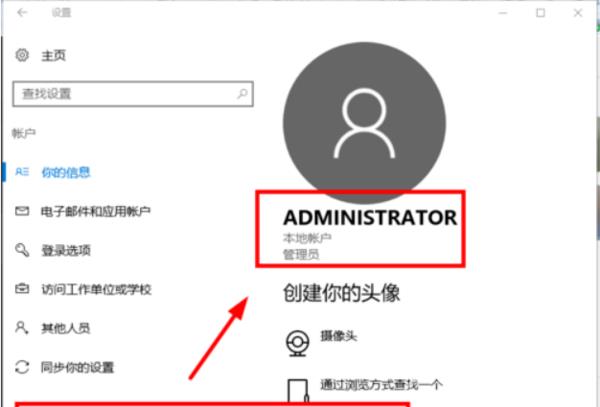
3、下面自由互联小编介绍一种终极方法,首先在开始菜单,右键,选择运行。
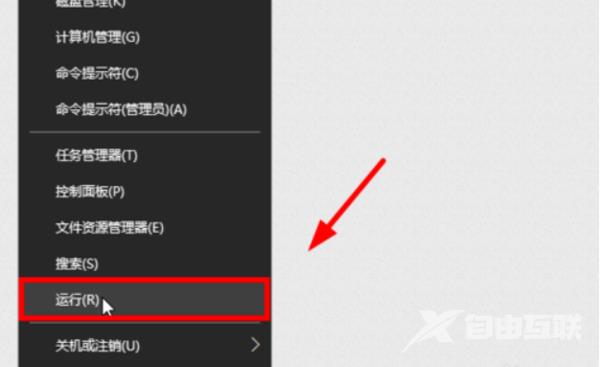
4、输入netplwiz回车。
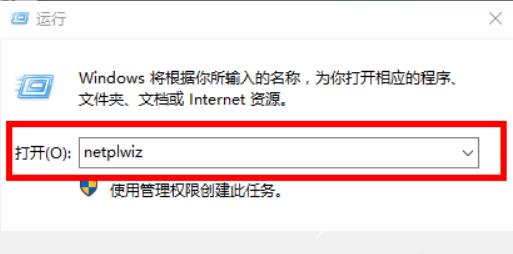
5、打开用户账户,双击Administrator。
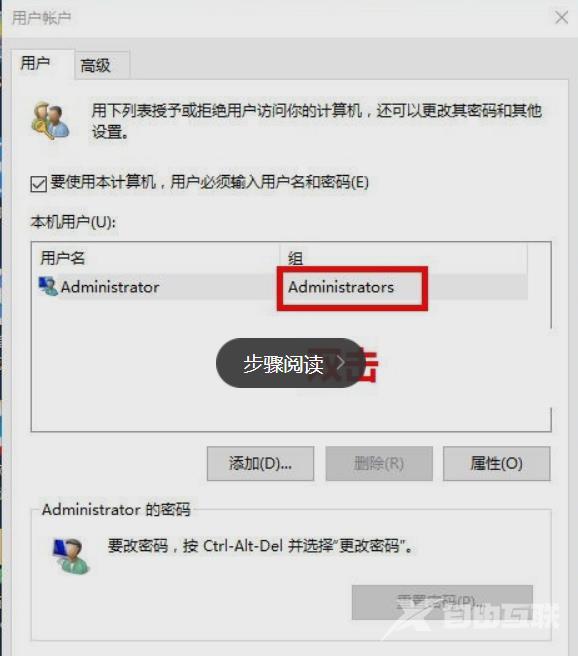
6、打开后如图。
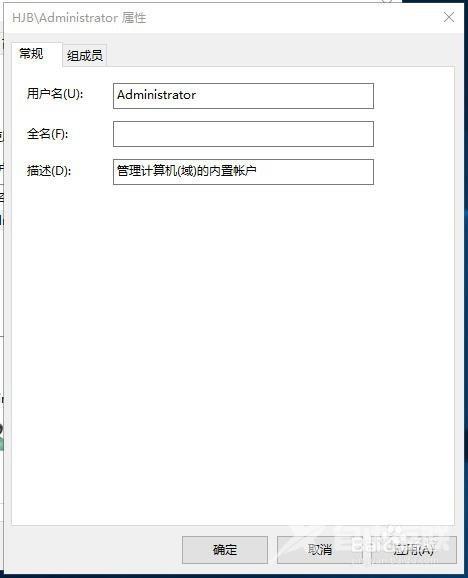
7、输入你想要改的名字。
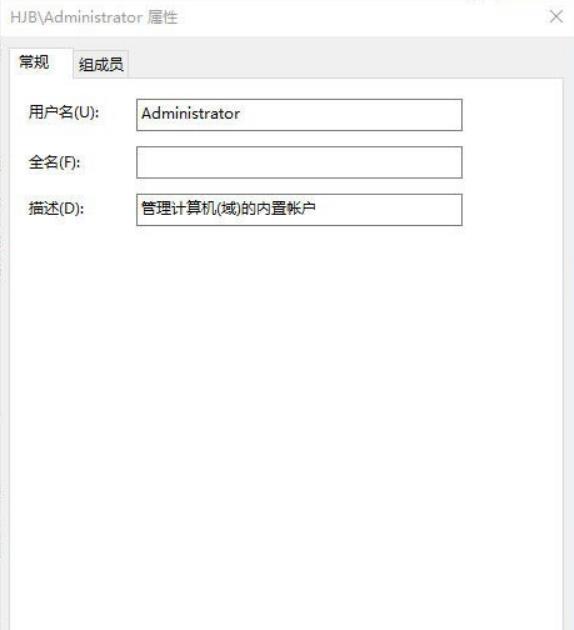
8、点击确定后,弹出警告,点击是。
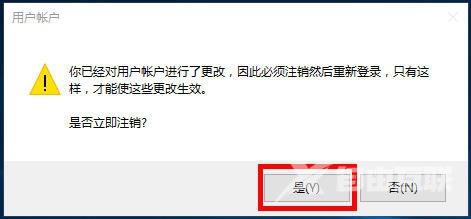
9、注销后发现账户名就改过来了。
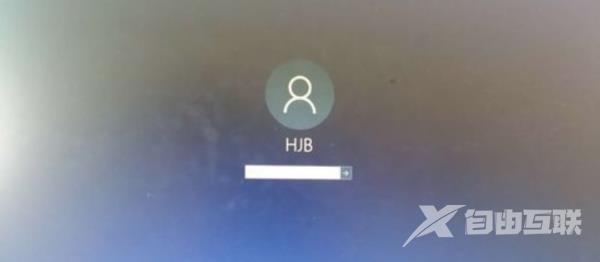
方法二:
1、首先,打开win10电脑,在电脑上打开控制面板,点击打开。
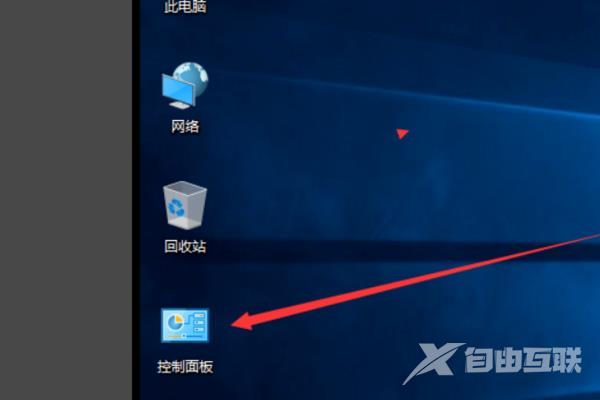
2、然后,在控制面板中点击用户帐户点击打开。
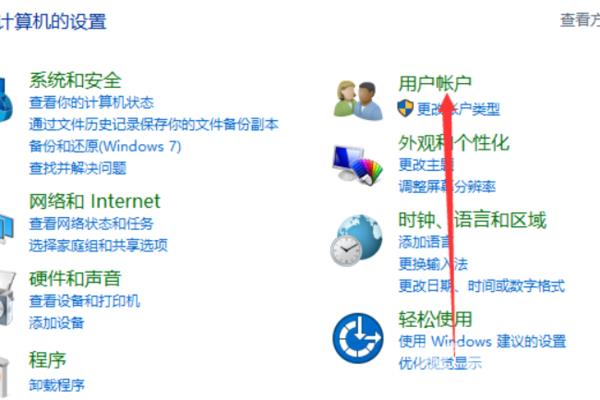
3、然后,在窗口中点击更改帐户类型,点击打开。
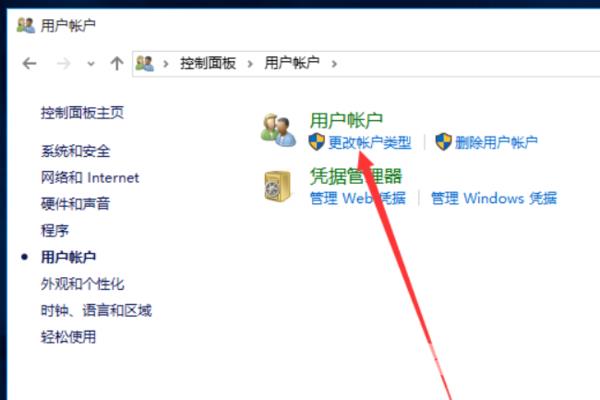
4、然后,点击窗口中的账户,点击当前的账户,点击打开。
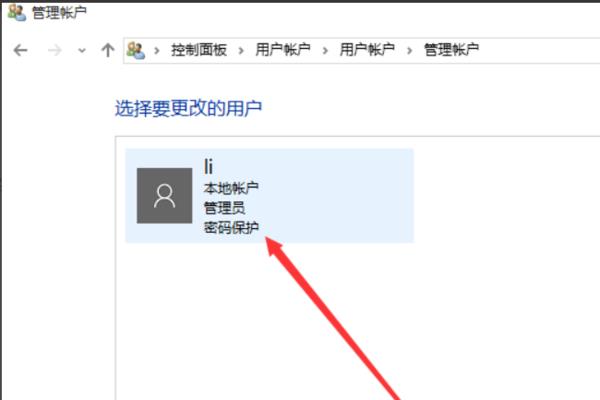
5、然后,在窗口中点击更改帐户名称,点击打开。
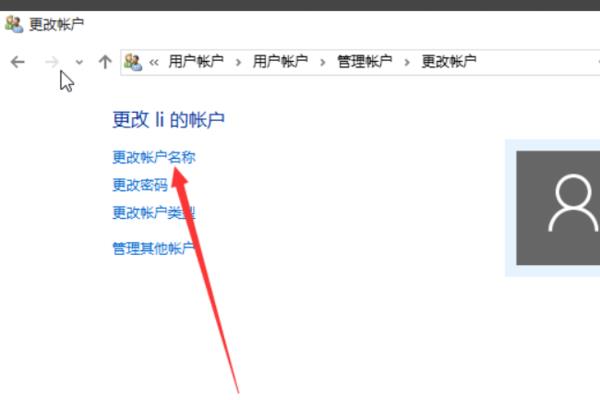
6、然后,在窗口中输入新的帐户名。
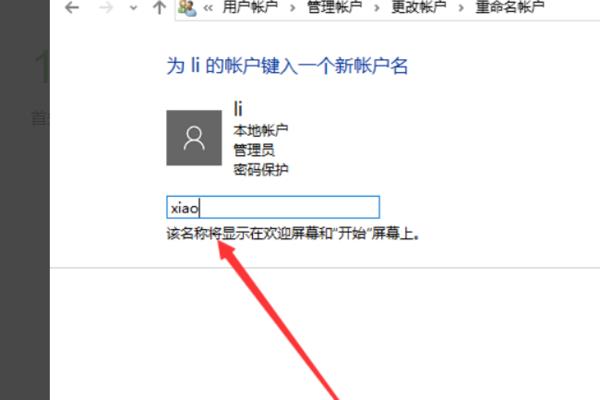
7、然后,点击更改名称,点击打开。
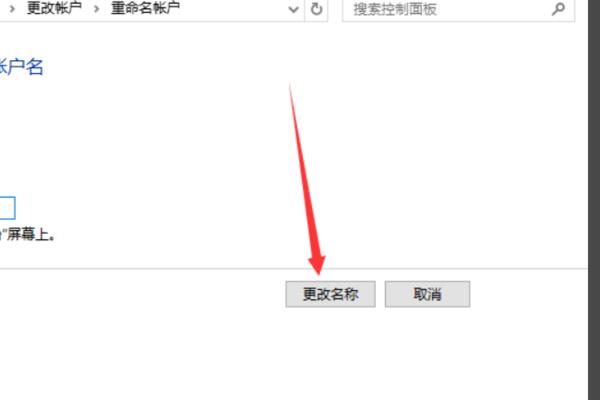
8、最后,即可看到,电脑win10的用户名已经更改,问题解决。