Win10怎么优化达成最强性能?最近有用户询问这个问题,使用电脑的时候可以通过合理优化让系统变得更加流畅,那么具体应该从哪几个方面优化呢?针对这一问题,本篇带来了详细的讲解,分享给大家,感兴趣的用户继续看下去吧。
Win10最强性能优化方法介绍:
一、加速开机速度
1、首先按下快捷键Win+R打开运行输入:msconfig。
2、再点击引导勾上无GUI引导,确定。
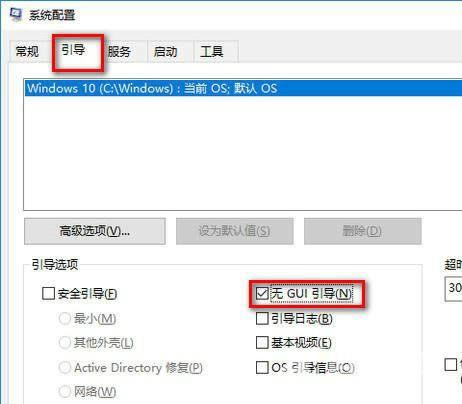
二、加速关机速度
1、首先按下Win+R打开运行输入:gpedit.msc。
2、在计算机管理中选择,模块管理-系统。
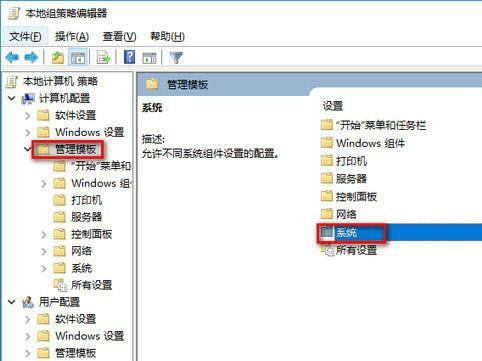
3、找到并左键双击关机选项。
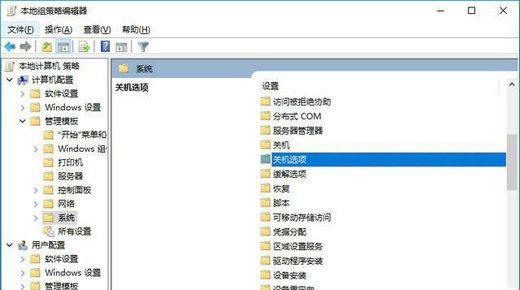
4、然后点击策略设置。
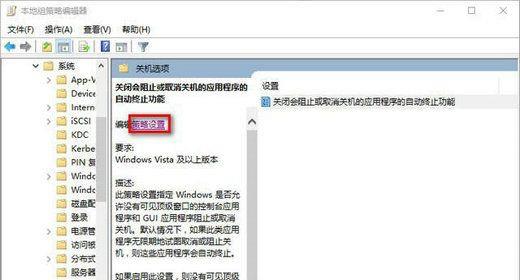
5、勾选已启用点击确定。
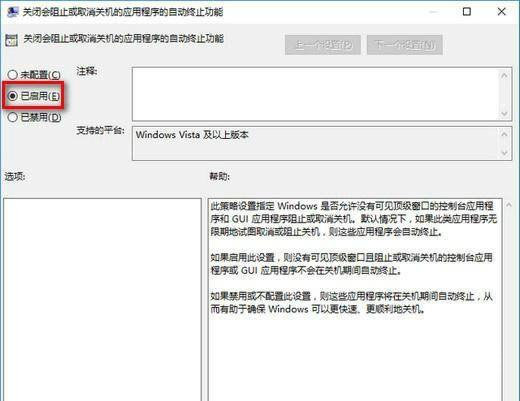
三、关闭家庭组
因为这功能会导致硬盘和CPU处于高负荷状态
关闭方案:控制面板
1、首先需要找到并打开管理工具。
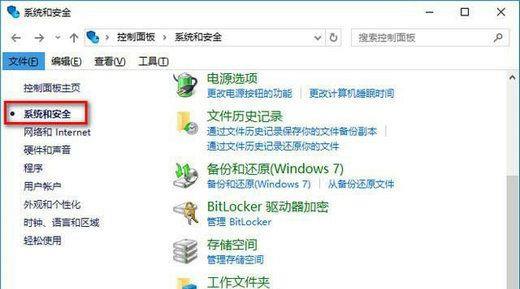
2、然后选择服务。
3、找到并将HomeGroup Listener和HomeGroup Provider然后禁用。
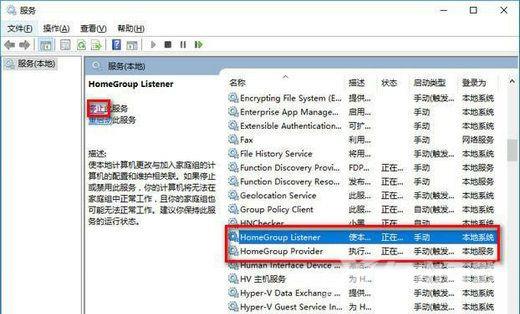
四、禁用Superfetch和Windows Search
1、然后打开win10控制面板,在控制面板中找到管理工具选项打开,进入下一步。
2、在打开的管理工具文件夹中找到服务选项打开,进入下一步。
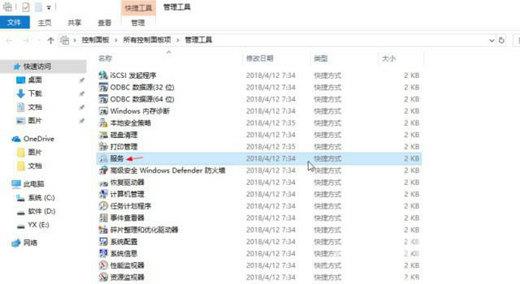
3、然后在打开的服务选项界面中找到Superfetch和Windows Search后右击,点击属性,改为禁用。
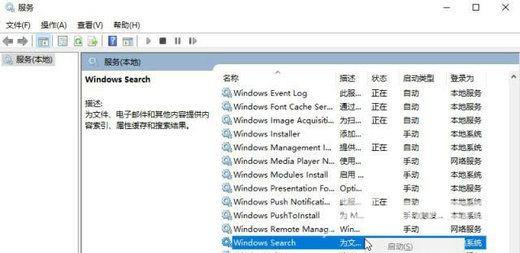
4、鼠标右键打开这两个选项,将启动类型修改为禁用,然后点击应用并确定即可。
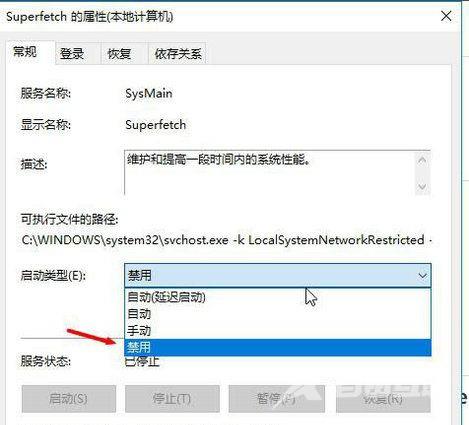
五、关闭磁盘碎片整理计划
磁盘碎片整理可以提高磁盘性能,但不需要整理计划,可以关闭整理计划。
1、首先选中磁盘C-属性。
2、然后点击工具,选择(驱动器进行优化和碎片整理)点击优化。
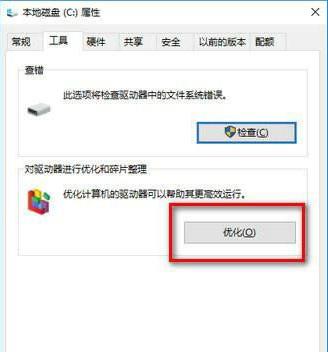
3、更改设定取消勾选,计划执行点击确定。
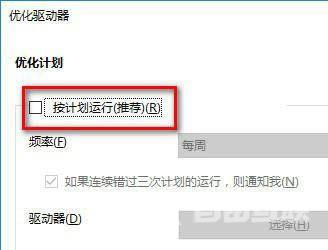
六、提高系统性能
1、按键盘上的Win+ R键打开运行,然后输入:msconfig,点击确定进入系统配置。
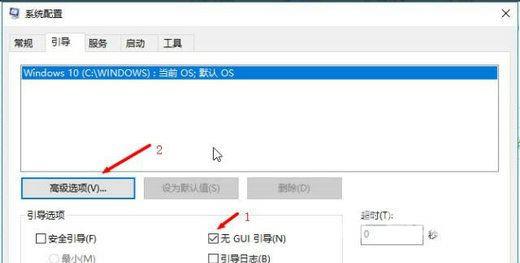
2、然后点击高级选项,在弹出的界面中勾选处理器个数。
然后选择最大的处理器数,点击确定,进入下一步。
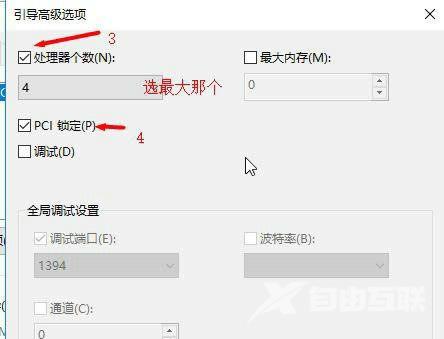
3、回到系统配置界面,切换到常规选项。
勾选加载系统服务和加载启动项,点击应用并确定即可。
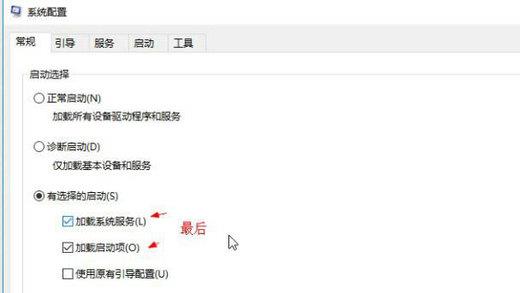
4、最后然后点击应用,再点击重启即可。
以上就是win10怎么优化达成最强性能 win10最强性能优化设置教程的全部内容了。
