win10电脑提示0x80131500微软商店打不开怎么解决?近期有很多用户在使用微软商店的时候弹出了此提示,这个提示一般都是网络连接问题造成的,那么应该要如何解决,今日的win10教程就
win10电脑提示0x80131500微软商店打不开怎么解决?近期有很多用户在使用微软商店的时候弹出了此提示,这个提示一般都是网络连接问题造成的,那么应该要如何解决,今日的win10教程就来为大伙分享四种解决方法,让我们一起来了解看看吧。
0x80131500微软商店打不开解决方法:
方法一:
1、首先右击左下角开始,然后点击windows powershell(管理员)。
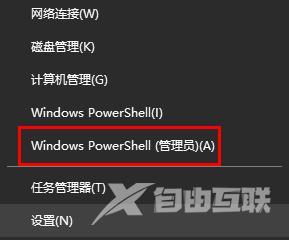
2、之后输入命令:netsh winsock reset。
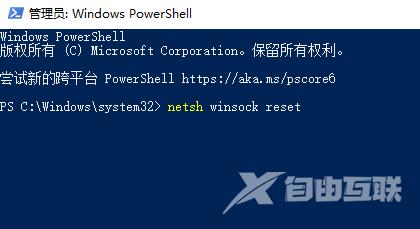
3、按下回车后悔提示你重启,此时重启就好了。

方法二:
1、启动Internet Explorer浏览器,点击设置,打开Internet 选项高级。
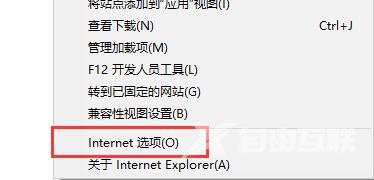
2、勾选使用 SSL 3.0、使用 TLS 1.0、使用 TLS 1.1、使用 TLS 1.2。
3、开启之后点击下方确定保存设置就可以尝试解决错误代码了。
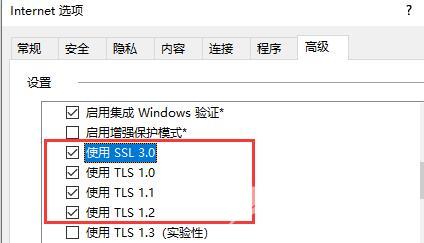
方法三:
1、同时按WIN+R,打开运行,输入inetcpl.cpl,打开Internet选项。
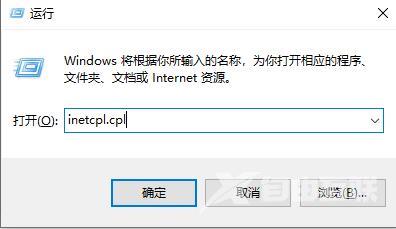
2、在连接选项卡下找到局域网设置。
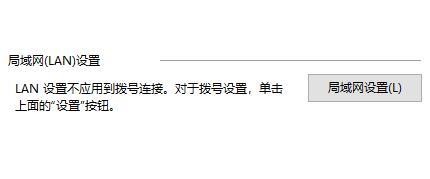
3、勾选自动检测设置,并取消勾选其他选项。
4、设置完成后点击确定保存,再重启电脑就可以正常进入应用市场了。
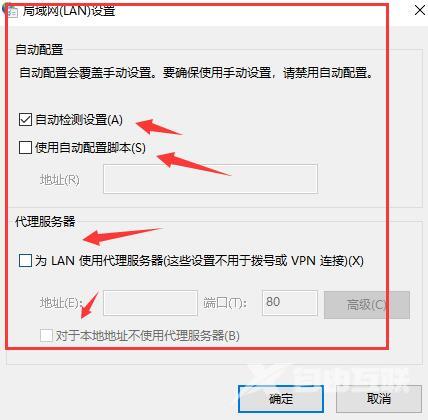
方法四:
1、另外,如果我们的系统版本不对,也可能会遇到无法打开应用商店的问题。
2、这时候设置网络选项是无效的,只有重装系统才可以解决。
