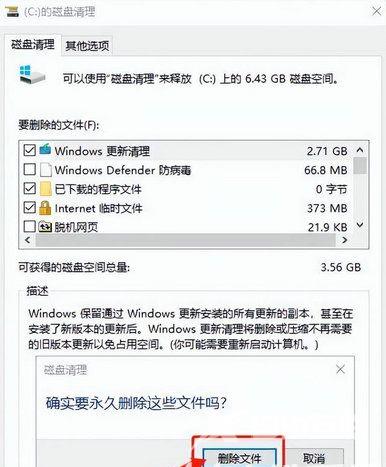Win10刷新桌面不流畅怎么解决?最近有用户反映这个问题,使用电脑的时候会习惯性刷新桌面,遇到刷新桌面不流畅是怎么回事呢?有没有方法可以保持系统的流畅度呢?针对这一问题
Win10刷新桌面不流畅怎么解决?最近有用户反映这个问题,使用电脑的时候会习惯性刷新桌面,遇到刷新桌面不流畅是怎么回事呢?有没有方法可以保持系统的流畅度呢?针对这一问题,本篇带来了详细的解决方法,分享给大家,一起看看吧。
Win10刷新桌面不流畅怎么解决?
一、设置最佳性能
1、首先用鼠标的右键点击桌面此电脑,然后选择弹窗的属性。
2、然后在左侧点击高级系统设置。
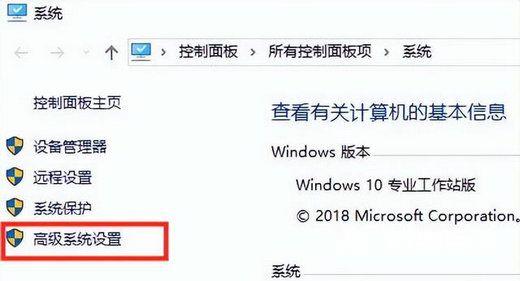
3、点击顶部的高级,然后点击下方的设置。
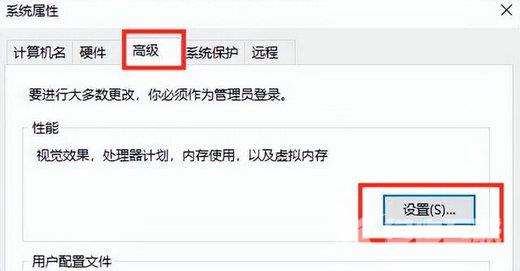
4、在这个界面选择勾选为最佳性能,选择完后点击底部的确定就可以了。
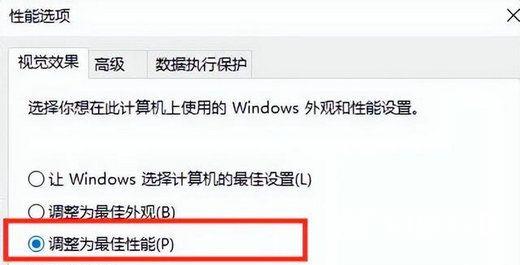
二、对电脑c盘进行清理
1、进入此电脑,右键点击c盘选择属性。
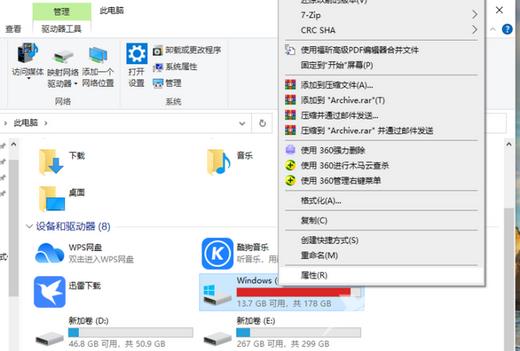
2、在c盘的属性界面内,点击磁盘清理。
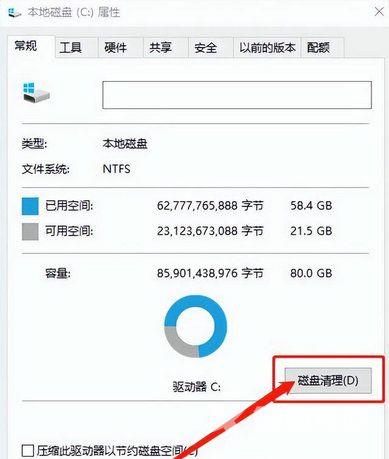
3、然后在这个界面点击清理系统文件即可。
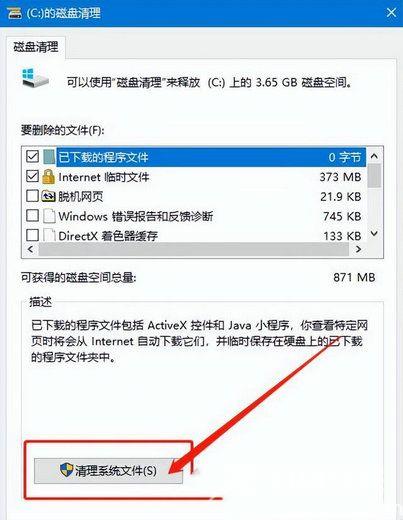
4、在这里我们看到windows更新清理,把它勾选然后点击确定。
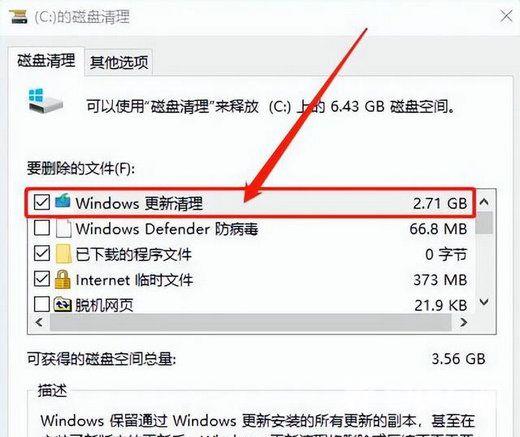
5、在下面这个磁盘清理的窗口,点击删除文件就行了。